Creating Currencies
You can create members in the Currency dimension for each currency needed in your application.
When you create currencies, you can specify properties such as the symbol, thousands separator, decimal separator, and how to display negative numbers.
From a list of Scale values, you can specify how to enter and display the currency, and also set a Precision value for the number of digits to the right of the decimal place.
NOTE: When you use scaling, errors in the totals may occur. For example, the below
example shows scaling applied, and an incorrect total in the last column.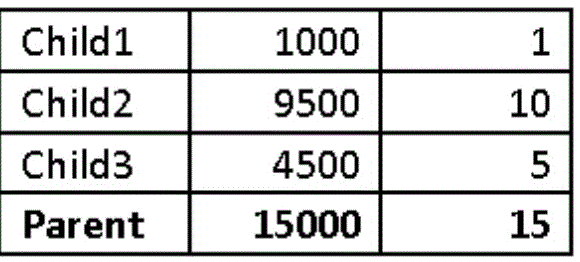
In this case, a best practice is to use a Rounding method based on your requirements. For example, you can use a Scenario, Custom or Data source member and write rules. You can use higher level versus lower level rounding adjustments (summarized versus detail view of the statement), and crossfooting adjustments (such as foot across periods or across Entities in addition to Accounts).
To create a currency, select from a list of predefined values or create your own. You can specify these properties:
-
The three-letter code
-
The symbol
-
A description of up to 256 characters
-
The scaling factor to use when values are displayed
-
The currency precision (number of digits to the right of the decimal place)
-
The alias table to use to display aliases
-
Whether it is a reporting currency
-
Number formatting, including thousands separator, decimal separator, negative sign, and color
Note:
The Triangulation currency to use for currency conversion is set from the application currency.
To create currencies: