Exporting All URLs to a CSV File
Use the Export URLs option to create a CSV file that provides the unique URLs for each card, tab, or sub-tab within a connected Oracle Enterprise Performance Management Cloud business process. URLs are grouped by navigation flow and cluster, so the URLs are easier to find within the CSV file. You can open the CSV file with a text editor or Microsoft Excel and embed the relevant URL within the source system pages to serve as a launch point into EPM Cloud.
To export EPM Cloud URLs to a CSV file:
- Log into an EPM Cloud environment.
- From the Home page, click the down arrow next to the user name (upper right corner of the screen).
- On the Settings and Actions menu, click Export URLs, and then click Save.
The system saves a CSV file to the default download folder on your local machine, and
the filename is automatically generated with the current date and time of the
server; for example, 19_Feb_2021 13_15_38 Navigation Flow URLs.csv.
Find the file in your download folder, and open it with a text editor or with
Microsoft Excel.
Viewing the Exported URLs File
The CSV file lists all of the URLs in the business process. Each card, tab (vertical tab), and sub-tab (horizontal tab) has a unique URL. When viewed in a text editor like Notepad or in Microsoft Excel, it identifies the unique URL for each card, tab, and sub-tab, so the URLs for each artifact can be more easily found. URLs are grouped by navigation flow and by cluster.
Note:
Only cards, tabs, and sub-tabs have URLs. Navigation flows and clusters don't have URLs.
Table 7-1 Direct URLs Export File Headers
| Header | Description |
|---|---|
|
Navigation Flow Name |
The name of the navigation flow; for example, Default or Financial Flow. |
|
Status |
Status of the navigation flow; for example, Active or Inactive. |
|
Type |
Type of entry; for example, cluster, card, tab, or sub tab |
|
Name |
The cluster, card, tab or sub-tab name where the artifact is contained. This entry will be empty for clusters or cards which do not contain an artifact directly. |
|
Artifact Type |
The type of artifact; for example, Form, Dashboards, Financial Reports, and URL type artifacts. |
|
Artifact Name |
The name of the artifact or, in the case of an URL type artifact, the direct URL of the target page. Caution: If a direct URL is displayed, do not confuse this URL with the unique URL you'll use to integrate the connected environments. |
|
URL |
This is the unique URL you will use to integrate connected environments. |
|
Visible |
Indicates whether the artifact in the navigation flow is visible on the Home page to users or groups; for example, Y or N. |
|
Role/Group |
The role or group who can view the navigation flow. If a navigation flow is Global, then it can be seen by all users. |
|
Description |
The description of the navigation flow, if provided. |
The URLs export file provides the information separated by a vertical bar or pipe ( | ) delimiter character. See the following example direct URLs export file as viewed in Notepad:
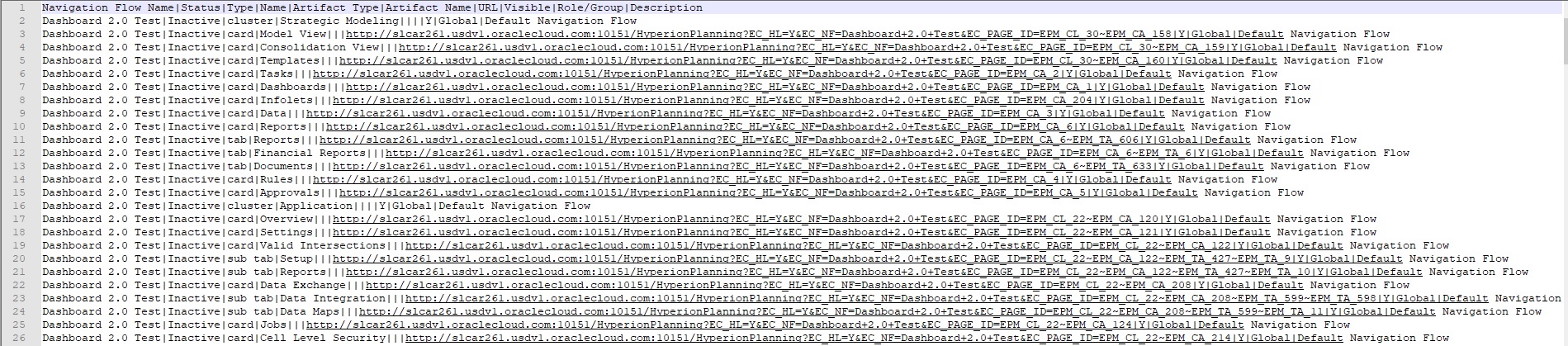
To view the URLs export file in Microsoft Excel:
- Open Excel, and then click the Data menu.
- Click New Query, then From File, and then click From CSV.
- Find and select the CSV file you exported, and then click Import. A new window displays the data in the CSV file.
- To make the first row of the CSV file the header row, click Edit, click Use First Row as Headers, and then click Close and Load.
The resulting Excel file will look like the following example:
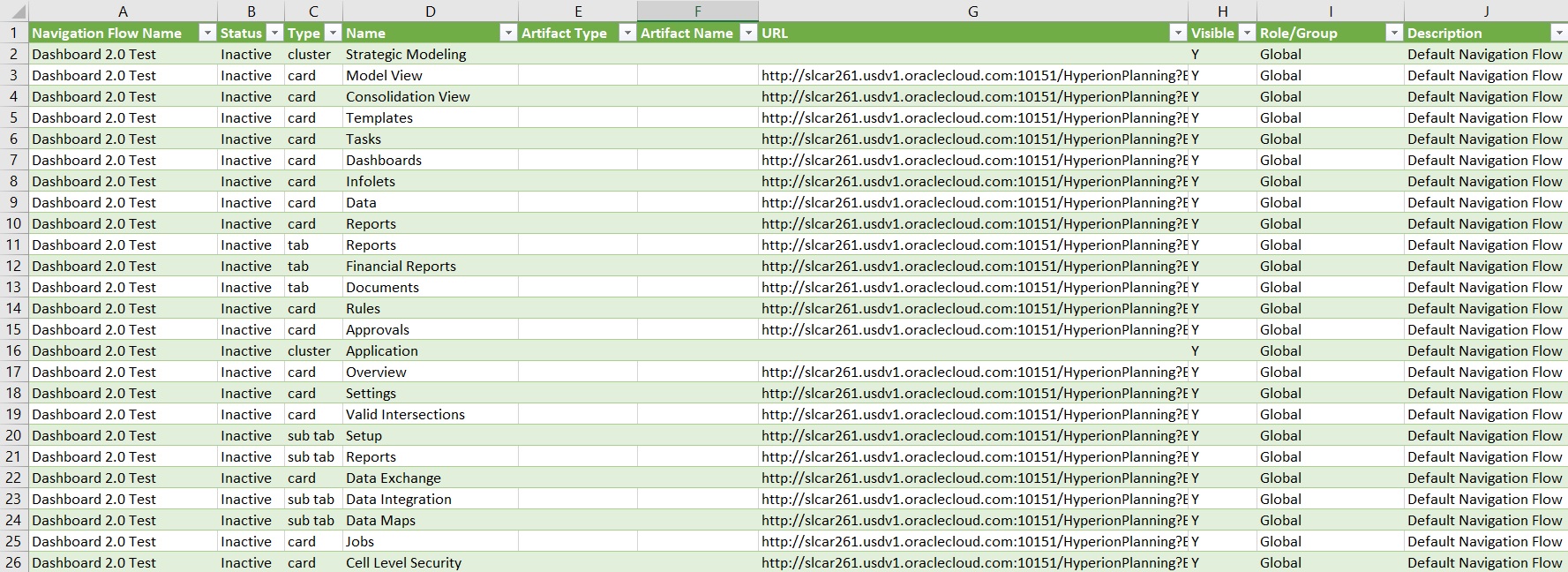
Find and copy the unique URL (found in the URL column) for the card, tab, or sub-tab that you wish to have integrated into the other connected environment. Only the URL target will open and users with access to the targeted artifact can perform the same actions as if they're working within the target business process.