Viewing Dashboards - Standardized Interface
About the Dashboards Interface
This topic provides details about working with the Dashboards page in the default standardized interface. To learn more about the standardized interface, see About the Standardized Cloud EPM Platform Artifact Pages.
Viewing the Dashboards Page
To view the Dashboards page:
-
On the Home page, click Dashboards.
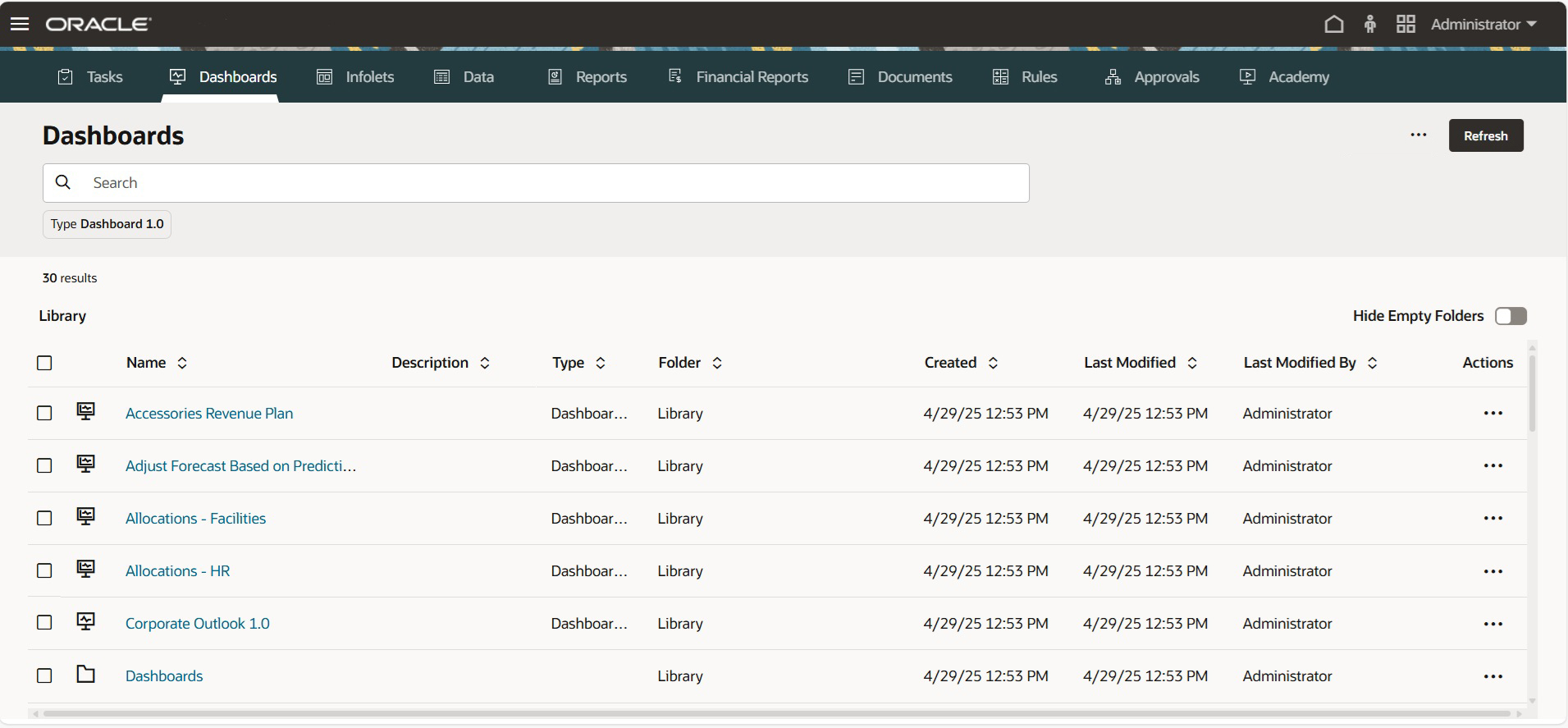
-
To open a dashboard, click the dashboard name.
This opens the dashboard in the runtime environment.
Note:
-
If you've selected a Dashboard 2.0 dashboard and you see an
Error during Dashboard 2.0 component initializationmessage, the dashboard has Forms 2.0 forms associated with it. You must ensure that Forms 2.0 is enabled before you can view the dashboard.To enable Forms 2.0, click Application, then Settings, and then under Other Options, find Forms Versions, select Forms 2.0, and then click Save.
-
A dashboard form might be prevented from opening if it includes undefined user variables. If you're prevented from viewing a dashboard form, you'll see a message prompting you to select members for the user variables:
Before you can open this form, you must select a member for each User Variable. To select members for missing user variables: Click hereWhen you click the link in the message, the User Preferences page opens in a new dynamic tab and the user variables with missing member values are displayed first. Select a member for each undefined user variable.
Features of the Standardized Dashboards Page
On the standardized Dashboards page:
-
Folders are supported. The Dashboards page uses the same folder hierarchy as infolets and data entry forms and all artifacts and folders reside under a root folder called Library. You cannot delete or rename the Library folder.
Note:
Only administrators can add files (for example, dashboards, infolets, forms, reports, and so on) to the Library root folder.
-
To help you differentiate between the dashboard versions on the Dashboards page, we've provided an icon in front of each dashboard:
-
 : Dashboard 1.0
: Dashboard 1.0
-
 : Dashboard 2.0
: Dashboard 2.0
-
-
The Dashboards page can be filtered by type. In the Standardized interface, click the Type filter chip in the Search box and select Dashboard 1.0, Dashboard 2.0, or select both.
-
Hide Empty Folders: Hides folders that don't contain relevant artifacts for the current context. When the toggle is off, all folders are visible in the list region, including empty ones. When the toggle is on, only folders containing relevant artifacts for the Dashboards artifact page are displayed.
By default this option is off, and will reset to off each time you start a new session. The state of the toggle is retained by the page during the session and is page-specific. Navigating away from the Dashboards page and returning preserves the toggle state until the tab is closed or the user logs out.
-
To search for a specific dashboard, enter search criteria and the search results will display in a drop-down under the Search box. Click Enter to view the search results in the list region. Search results list all instances of dashboards that include the search criteria (including folder names). Each search result displays the complete folder path. Searching inside a folder narrows the search to that folder and its subfolders.
Note:
-
The search considers the Name, Description, and Folder columns, wherever applicable, in the search.
-
If you perform a Search and the Hide Empty Folders toggle is off, all matching folders and artifacts are displayed. If the toggle is on, only folders containing matching artifacts are displayed. Empty folders are hidden.
-
Standardized Interface Dashboards Actions
The Standardized interface Dashboards page features a global
Actions menu ![]() and a line item-specific Actions menu.
and a line item-specific Actions menu.
The global Actions menu ![]() (within the header region of the Dashboards page)
includes the following options:
(within the header region of the Dashboards page)
includes the following options:
-
Create Dashboard 1.0: Creates a Dashboard 1.0 dashboard and places it in the folder that is currently open. If no folder is open, new dashboards are placed in the Library folder.
-
Create Dashboard 2.0: Creates a Dashboard 2.0 dashboard and places it in the folder that is currently open. If no folder is open, new dashboards are placed in the Library folder.
-
Create Folder: Creates a new folder in the folder that is currently open. If no folders are open, new folders are created in the Library folder.
Note:
Keep in mind that newly created folders are empty and therefore will not display if the Hide Empty Folders toggle is on. New folders become visible after content is added to them, or if the toggle is switched off.
-
Convert Dashboards to 2.0: Finds any Dashboard 1.0 dashboards in the folder that is currently open, including any subfolders, and converts them all to Dashboard 2.0 dashboards. Selecting a folder in the listing and then selecting the global action for Convert Dashboards to 2.0, finds any Dashboard 1.0 dashboards within the folder, including any subfolders, and converts them to Dashboard 2.0 dashboards. Selecting one or more Dashboard 1.0 dashboards in the listing and then selecting the global action for Convert Dashboards to 2.0, converts the selected dashboards to Dashboard 2.0 dashboards. This action cannot be undone.
-
Assign Permission: Assigns access permissions to the folder that is currently open. If no folder is open, permissions are assigned to the Library folder.
-
Move to: (This option is only visible if one or more artifacts in the listing are selected.) Moves the selected artifacts to another location in the folder hierarchy.
Each dashboard line item also has an item-specific Actions menu which includes the following options:
-
Open: Opens the dashboard in the runtime environment so you can view it. The dashboard opens in a dynamic tab.
-
Edit: Opens the dashboard in the Dashboard Designer with the underlying form data. The dashboard opens in a dynamic tab.
-
Delete: Deletes a folder or a dashboard. The folder must be empty to delete it.
-
Rename: Renames a folder or a dashboard. The folder cannot be renamed if it contains other folders.
-
Copy As: Copies a dashboard with a new name. The dashboard is copied to the listing directly under the original dashboard.
-
Move to: Moves the folder to another location in the folder hierarchy or moves a dashboard to another folder.
Note:
All folders are displayed and are selectable in the Move interface, regardless of the state of the Hide Empty Folders toggle.
-
Copy URL: Enables you to copy and share the direct URL for a dashboard.
-
Convert Dashboards to 2.0 (Dashboard 1.0 option only): For folders, finds any Dashboard 1.0 dashboards within the folder hierarchy, and converts them to Dashboard 2.0 dashboards. For dashboards, converts the dashboard to a Dashboard 2.0 dashboard. This action cannot be undone.
-
Assign Permission: Assigns access permissions to the folder or dashboard.