Configure Business Flow Steps
As an endorsing trading partner, you are responsible for configuring the business steps for which you have been identified as a document submitter.
An endorsing trading partner, as a document submitter can specify the viewers for a business step and configure the document timeout event.
Note: As a founder, you can modify the endorsing trading partner configuration to
allow or restrict them to specify viewers for a business step. See Modify a Trading Partner.
A viewer has a read-only permission for all the transaction documents associated with the business step.
You can optionally configure the document timeout event that lets you select a time and a document. When the business flow is enabled for document submission and if the specified document does not arrive within the specified time limit, the document time-out event gets generated.
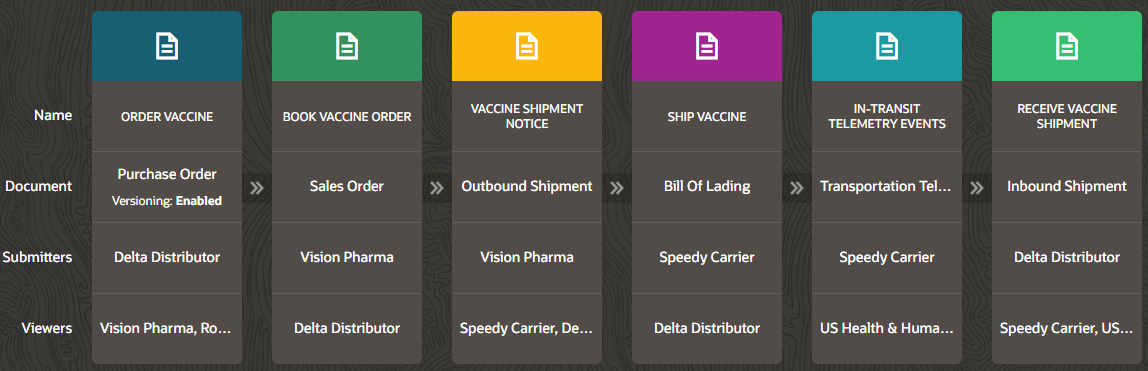 icon.
icon.