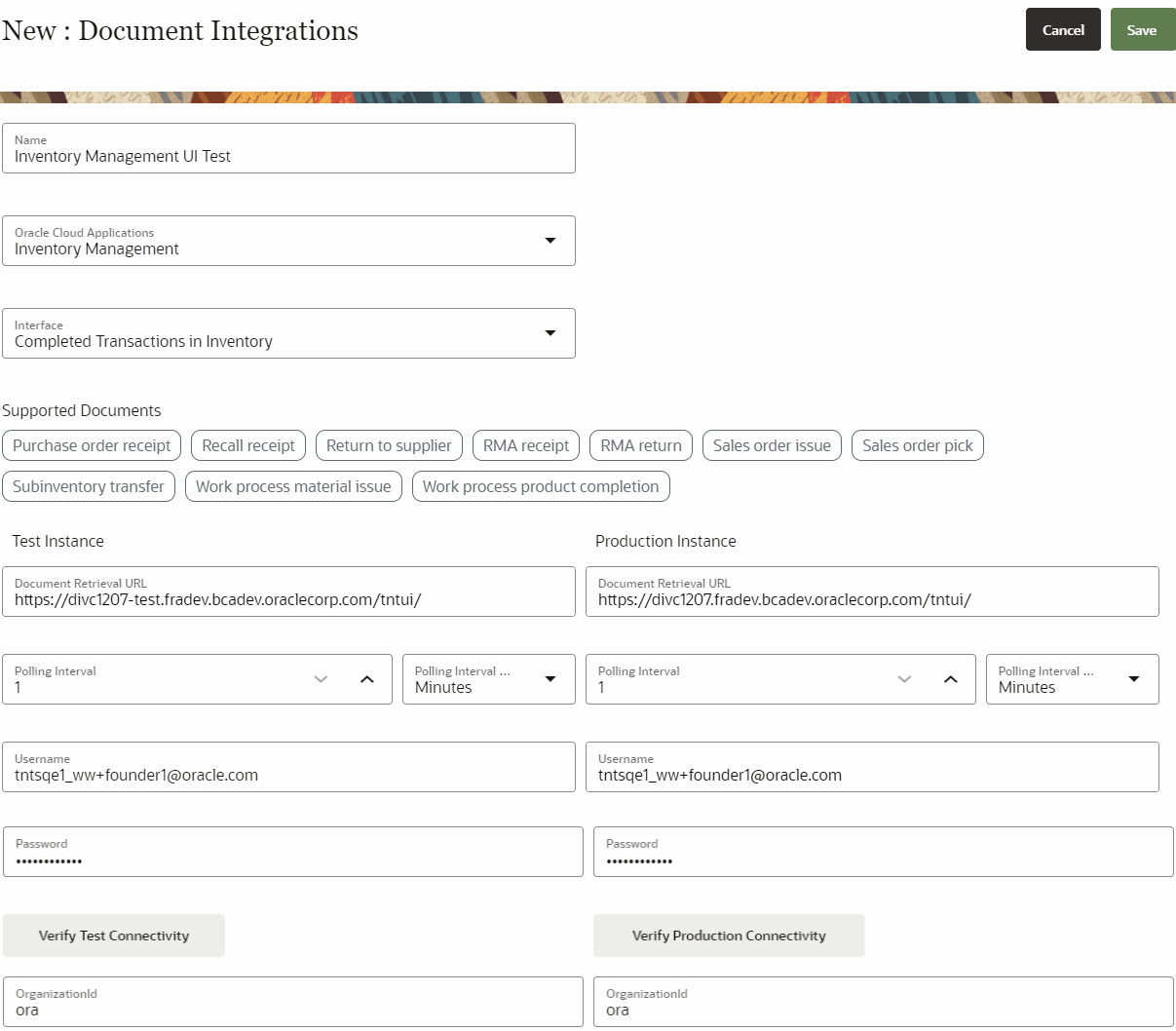Create Document Integration
As an admin, you configure an integration between Intelligent Track and Trace and an Oracle Fusion Cloud application such as Oracle Manufacturing, Oracle Procurement, or Oracle Inventory Management. This enables Track and Trace instance to receive data from an Oracle Fusion Cloud application. You need to enter the setup details separately for the test instances and the production instances.