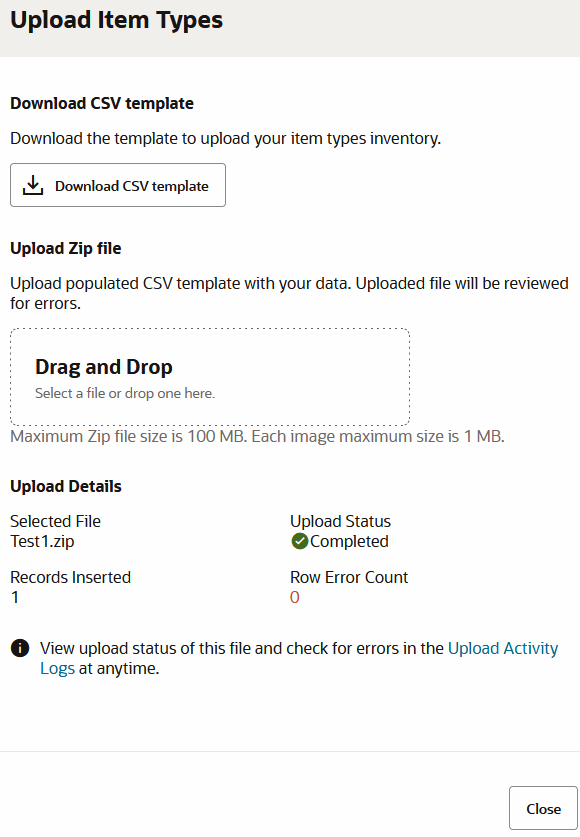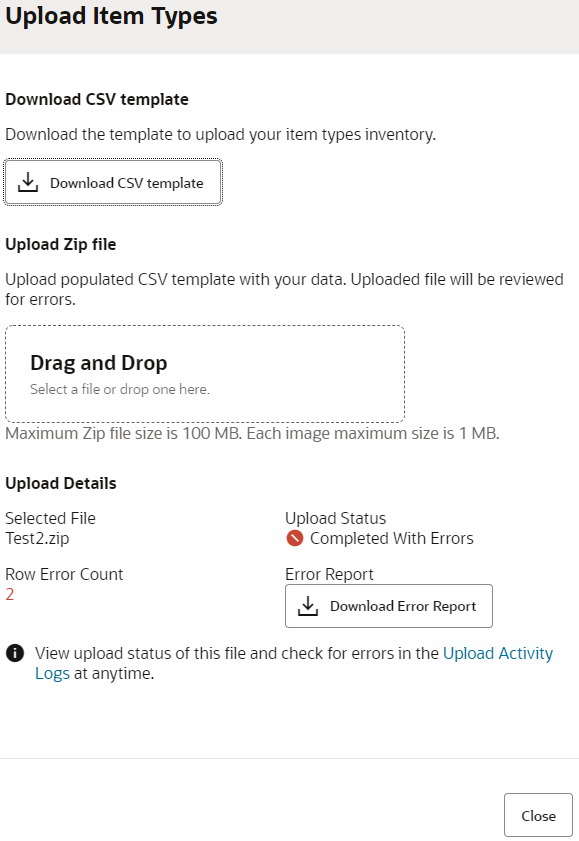In addition to creating new item types individually, now use the
Upload Item Types option to add new item types in bulk to .
To upload item types, as a founder admin, first download the CSV file template,
add item types inventory details, such as item name, type code, UOM code, and item type
image, and attributes, and then upload the file in a zip format to .
-
Click Menu (
 ) and then click Configurations.
) and then click Configurations.
-
Click Item Types (
 ).
).
-
On the Configurations : Item Types dashboard, you can
either select Create new Item Type or Upload
Item Types.
-
Click Upload Item Types.
A drawer will slide open from the right side of the Configurations
: Item Types dashboard.
-
Click Download CSV template.
A CSV file template is downloaded on your computer.
-
In a CSV file, add the item types details as per the instructions given in the
template file.
The following sample CSV file provides the structure of adding new item
types.

-
(Optional) You can retain the default filename or rename as per your
choice.
-
Add CSV file and image(s) file(s) in a ZIP bundle.
Note: Create a zip file directly
by selecting CSV file and the referenced image files added in the CSV file,
without adding them in to a folder.
-
Go to Upload Item Types drawer, select the zip file from
your computer, drag and drop it over the Drag and Drop
area.
You can view the upload status under the
Upload
Details area.
The upload status may vary based on the
correctness of the zipped CSV file.
-
Completed: When the zipped file contains no
errors.
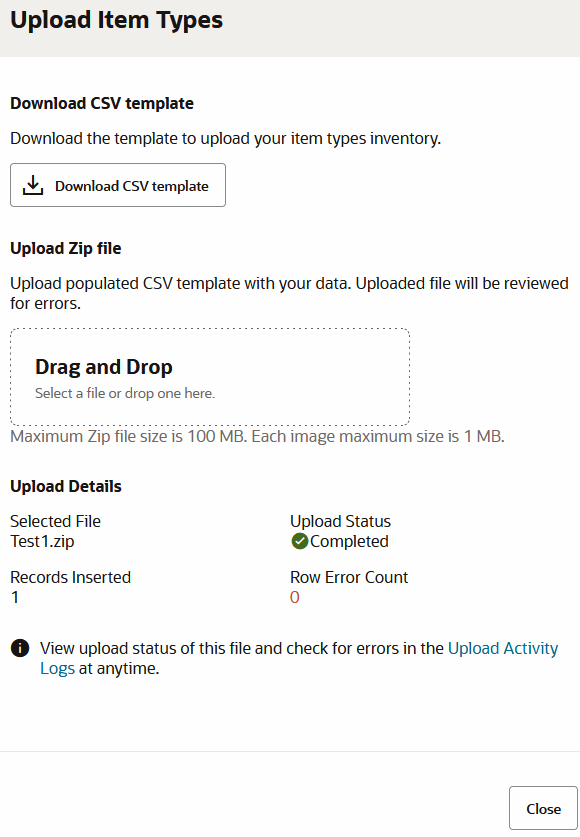
-
Completed With Errors: When the
zipped CSV file data is populated correctly but the required reference
file is not part of the zip bundle. For example, an image name is added
in the CSV file but the image file is missing in the zip
bundle.
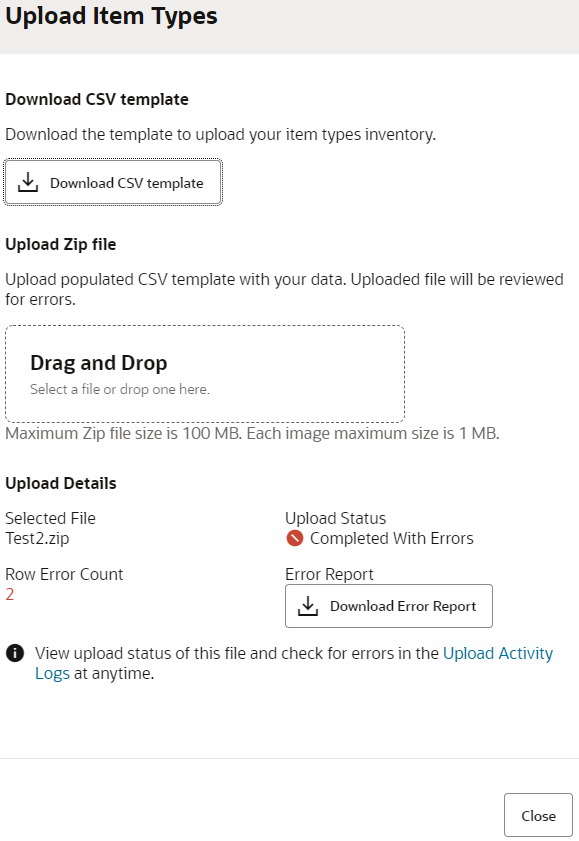
You can also download the error report by clicking
the Download Error Report.
-
The overall upload activity status and error report information can be viewed
by selecting one of the following options:
-
Click Close to return to the Configurations :
Item Types dashboard.
Results:
Verify that the item types added using the CSV file appears in the list of item
types.