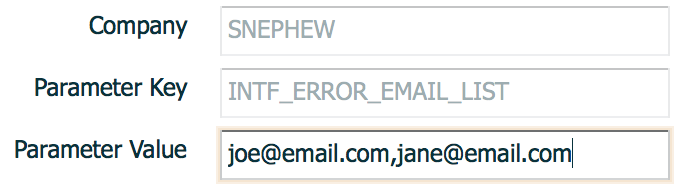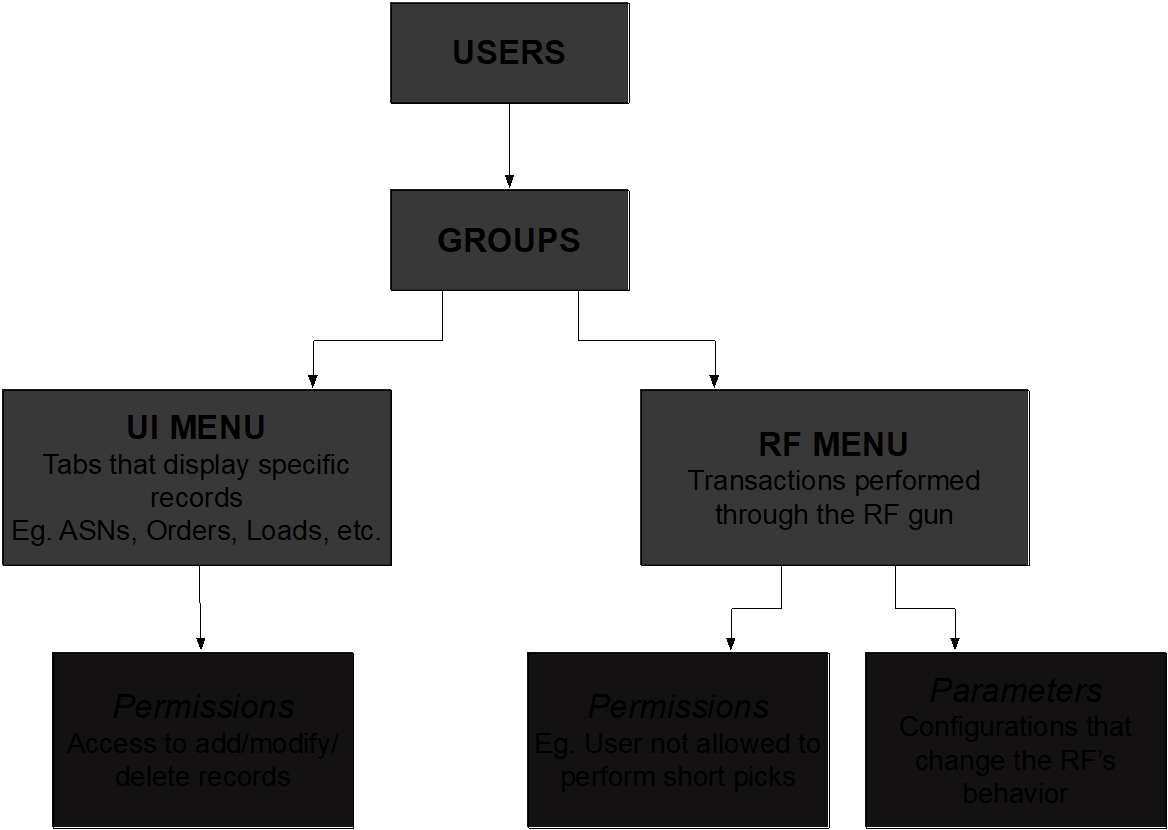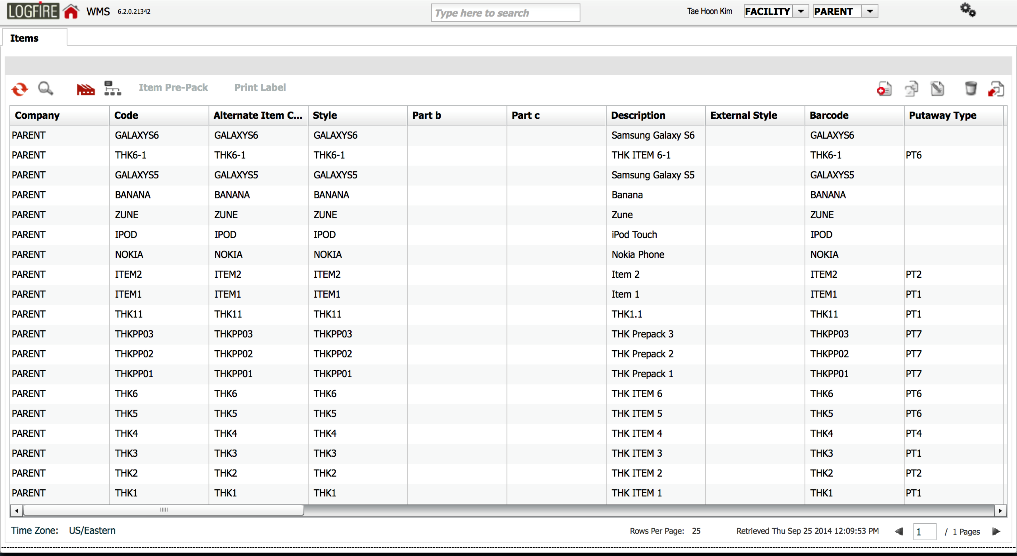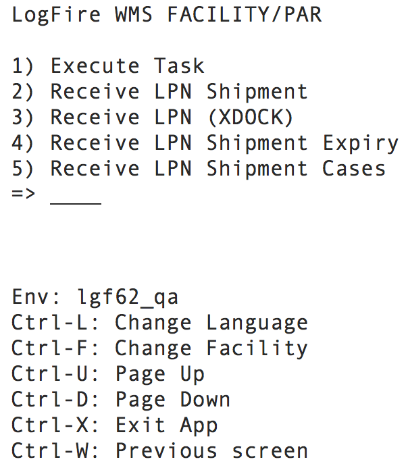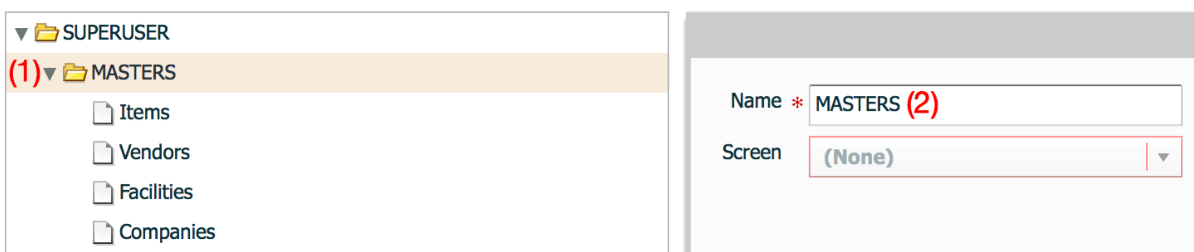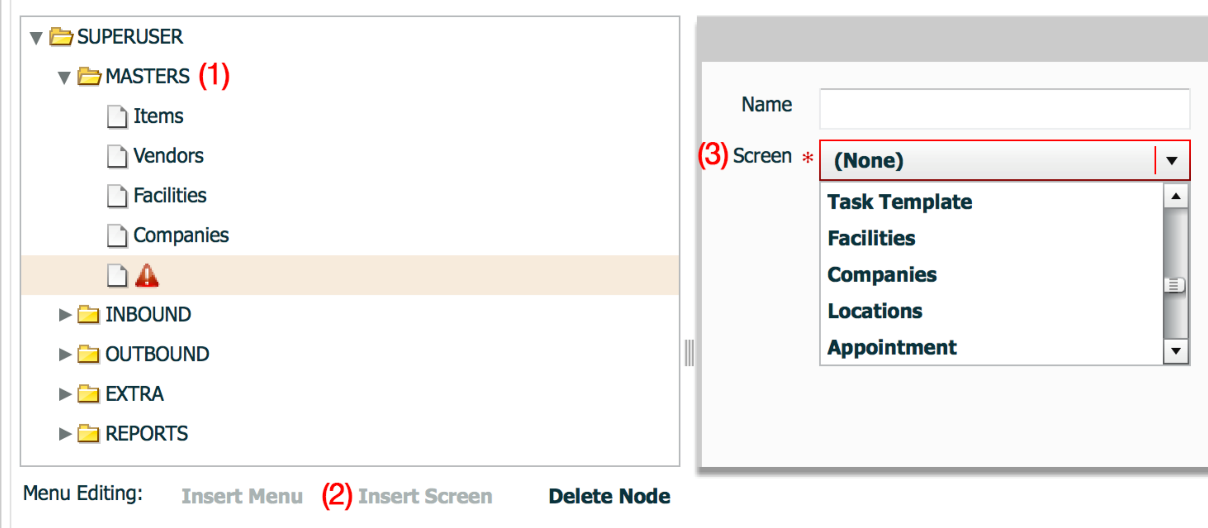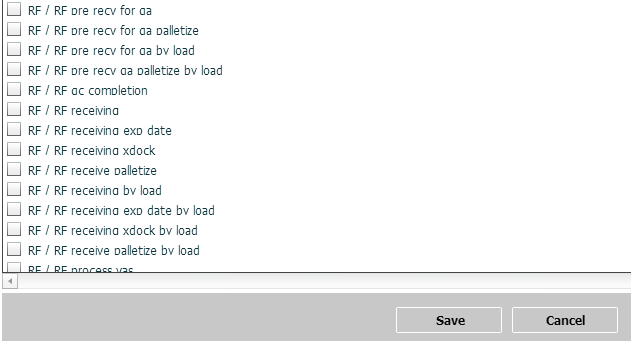1System Overview
System Overview
This section provides details and an overview on configuring the user menu and the system integration framework.
Parent Child Company Hierarchy
In WMS, companies are divided into parent and child companies. This structure exists in order to help 3PLs view and manage their clients’ inventory separately. Depending on how many clients and how many warehouses the 3PL has, views can be managed accordingly:
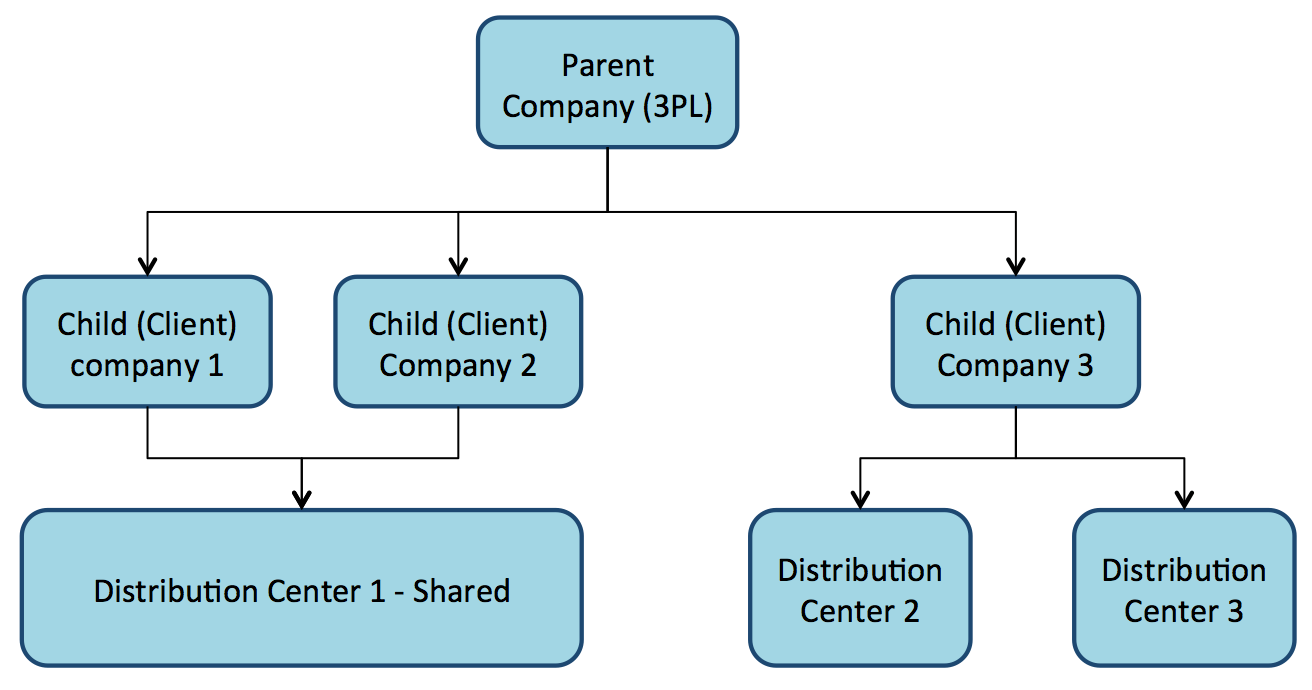
To toggle a specific Distribution Center (DC) view for a company, select the choices from the two drop-down menus located at the top right of the UI screen.
In the following screen, the first drop-down denotes a facility (DC), while the second drop-down denotes the companies in the environment:
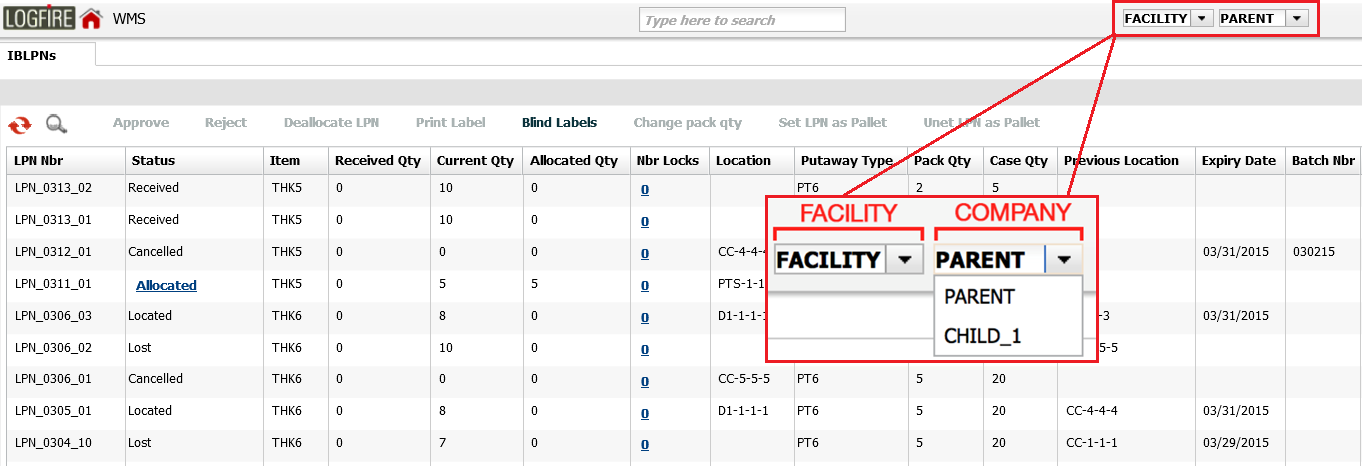
Creating Users
New users can be created through you screen where you can define the following:
- Username and password
- The facilities and companies you have access for
- Your role (Administrator, Management, Supervisor, etc)
- Your default group (UI and RF Menus)
- Your language (corresponding/desired/appropriate supported language)
- Your default printer
- Your fixed equipment type
Creating New Users
- On the Users screen.
- Click the Create button and populate the necessary fields:
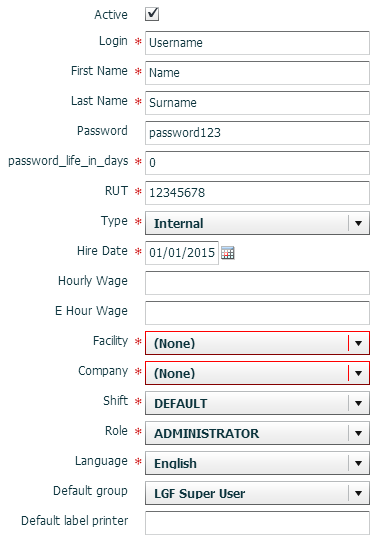
- Click Save when done.
- To configure the Facilities and Companies that he user has access to, select user and click the Eligible Facilities & Eligible Companies buttons. This takes you to a new screen displaying all records you currently have access to view.

- Click the Create button to add new Facilities or Companies.

- When finished, click Back to return to the main screen.
- To assign Equipment Types to a user:
- Select user.
- Select an Equipment Type from the dropdown menu.
- Click the Assign Equipment Type label.
 Note: Equipment Types must first be defined in the Equipment Types screen before assigning them to users.
Note: Equipment Types must first be defined in the Equipment Types screen before assigning them to users.
Adding Screens
- On the Screens UI screen, click Generate Screens.
- Select all the necessary screens for the Group (e.g. ASNs, Appointments, Loads, etc.).
- You add both UI and RF screens.
Note: For RF menus, extra configuration might be required (RF module parameters). To modify its parameters, select the RF screen and click the Details button.
- Click Save when done.
Assigning Groups to Users
- Select a user to assign to a group.
- Click on Groups.
- Using the Create button, add the Group(s) to assign the user to the Group.
Note: If the user is assigned to multiple groups, you can toggle between different groups by clicking the gear button at the top right, hovering the mouse over the View menu, and selecting the Group name.
Creating and Assigning Facilities & Companies to Users
Once user and group setup is complete, you must create facilities and companies in Oracle Warehouse Management Cloud.
- Click the Create button.
- Populate the company’s information such as the Code, Name, and Address.
Note:

- Click Save when complete.
Facilities are controlled at the company level. This means that every company has its own set of facilities. This link is defined in the Parent Company column in the Facilities screen. By default, all parent and child company facilities are displayed.
- Click the Create button.
- Populate the facility’s information such as the Code, Name, and Address.
Functional Field Descriptions for Facilities
- Default Ship Via Code: This field is used when ship via codes are activated through the company’s PACKING_ROUTING_MODE parameter. The system defaults to this ship via value if the order header doesn’t have a ship via code specified.
- Parent Company: Denotes the company that the facility belongs to.
- Accept Transfer Shipment: If checked and if this facility is a warehouse in Oracle Warehouse Management Cloud, this facility accepts ASNs from other facilities configured in the environment.
- Select the user to modify.
- Click on Eligible Facilities button.
- Using the Create button.
- Add the Facilities that this user requires to access.
- Select you to modify.
- Click the Eligible Companies button
- Using the Create button.
- Add the Facilities that this user requires to access.
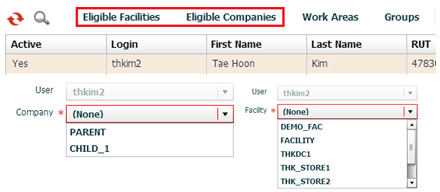
A sample User/Group set up is shown below:
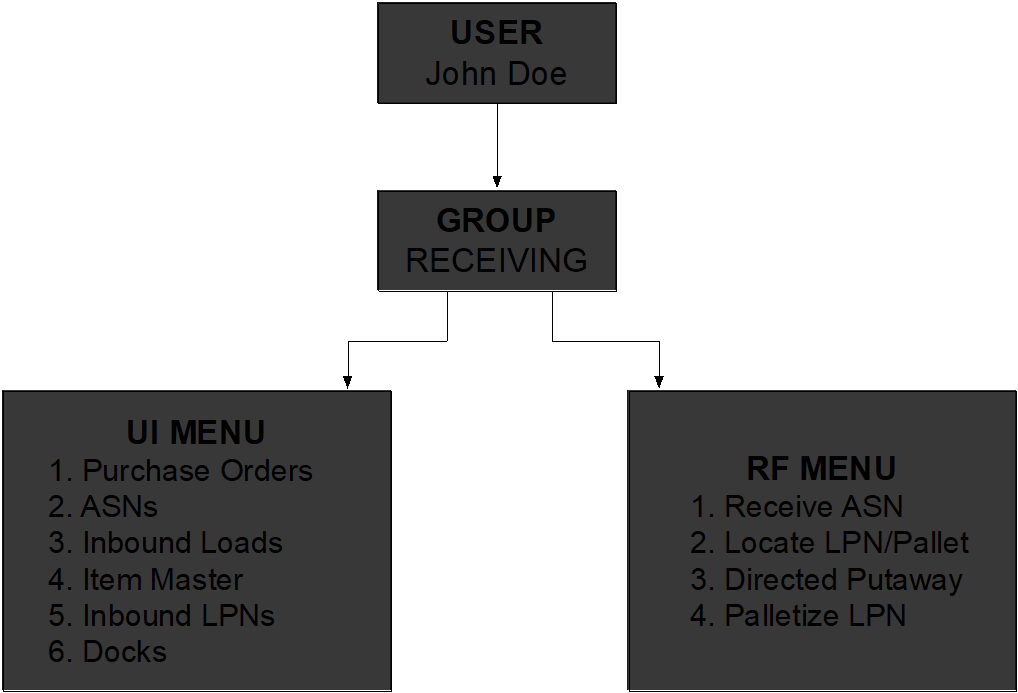
System Integration Framework
Oracle Warehouse Management Cloud uses the following methods for processing interface files into and out of Oracle Warehouse Management Cloud:
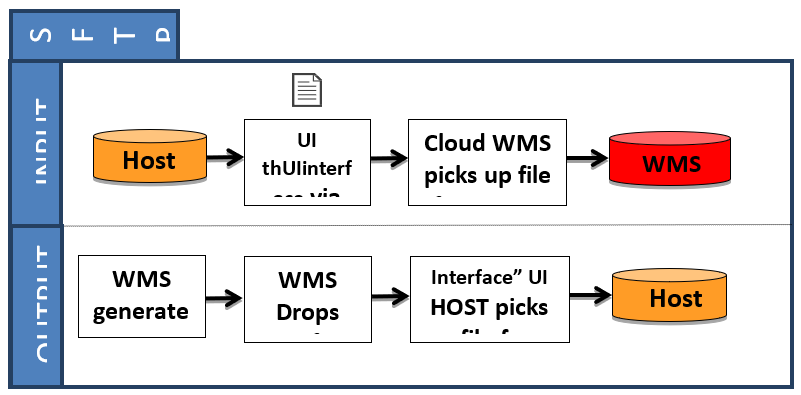

Supported Formats
Oracle Warehouse Management Cloud supports the following formats (both inbound/outbound) with interfaces:
- Flat files
- XML files
- CSV files
- XLS files
- EDI files (translated through a 3rd party application)
- MHE messages (translated through a 3rd party application)
- FedEx web services
- UPS web services
Input Interfaces
- Purchase order
- Item
- Item (facility specific)
- Item barcode
- Item pre-pack
- Inbound shipment
- Order
- Vendor
- Appointment
- Store
- Locations
- Route
- Price label
- Ship to company
- Site
- Asset
- Cubiscan
- Point of sale
Output Interfaces
- ASN verification
- Parcel Manifest shipment confirmation
- LTL Shipment confirmation
- Inventory history
Note: For more details on each interface, please refer to the Oracle Warehouse Management Cloud Interface File Formats file.
Uploading Interface Files with Oracle Warehouse Management Cloud
- The filename must start with the phrase as specified in the Input File Formats document (the filename must begin with ORR for uploading Order files).
- The columns specified as required in the interface specification document must be populated.
- For Purchase Order, Order, and Inbound Shipment interfaces, you must populate [H1] for every distinct header record and [H2] for each of its detail records.
- You must populate the correct sequence in the seq_nbr field (i.e. no duplicate values).
Setting Email Notifications for Failed Interfaces
- The interface file that failed.
- Error message – the reason why the file failed.
To Set Up Email Notification
- Select INTF_ERROR_EMAIL_LIST parameter and click the Edit button.
- In the Parameter Value, populate with the emails that are to receive the error notifications. Separate multiple emails without spaces between emails.