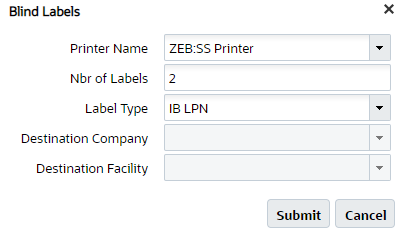IBLPNs
Allow Lost LPNs to be Consumed
New functionalities are available in IBLPN Direct Consume API and Inbound LPN UI to consume a LOST LPN.
Consuming a Lost LPN through API
The parameter (num-days-iblpnlost-for-consume) allows external PAAS applications to pass in ‘X’ days since the LPNs are marked as Lost, which makes them eligible for marking the LPNs and for consuming Lost Status LPNs beyond a certain date. Any LPNs which are marked Lost less than "X" days from today, will not be allowed to be marked as Consumed.
POST .../wms/lgfapi/v10/entity/iblpn/{id}/direct_consume/
| Category | Parameter | Type | Required | Default | Description |
| Options | num-days-iblpnlost-for-consume | Integer | X | Empty or 0 | Considers LPNs in status Lost to be consumed according to the number of days that it has been lost. Based on the mod timestamp |
Consuming a Lost LPN through Inbound LPN Inquiry
In the Inbound LPN Inquiry screen, an action button Consume LPN lets you configure Container/Can Consume LPN to the relevant group to enable the Consume LPN button. Once enabled, you can select from multiple options for LPNs.
Upon selecting LPNs:
1. Click Consume LPN. The system displays a message box with the following details:
- "Number of LPNs Selected for Consume "X". X¿>Denoting number of LPNs.
- Text field to enter the number days since Lost for Consumption. Value entered here is used to validate if selected Lost Status LPNs is eligible for consumption or not.
- Drop-down to select the reason code. Reason Code selected is stamped on IHT-2 (Consume LPN)
- Option to proceed or cancel.
- Once accepted, the system displays a detailed message ‘X Number of LPN's selected and Y successfully Consumed". Upon clicking More Details, the system displays the LPN numbers which were not consumed.
- Expand Consume LPN to mark LPNs which is Lost as Consumed.
- Click Save.
You can consume LPNs that are in Located, Received, or Lost Status for multiple LPNs. Inventory History Transaction (IHT) records will be written after performing Consume LPN with or without a lock code.
- If some of the LPNs you select do not pass validations, the system displays a message alerting you which LPN numbers were not consumed.
- Consume LPN updates are made for LPNs that pass successful validations.
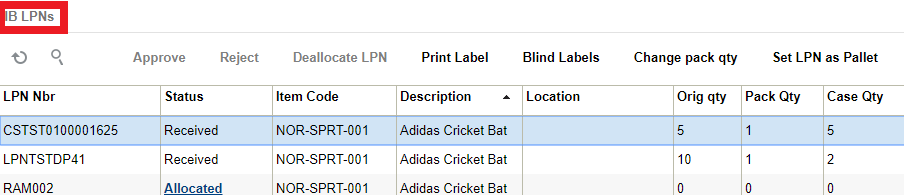
| Action Button | Description |
|---|---|
| Accept | If the LPN is Marked for quality control, you can accept it here. |
| Reject | If the LPN is Marked for quality control, you can reject it here. |
| Deallocate LPN | If the LPN is allocated, you can deallocate here. |
| Print Label | This button prints the LPN label according to the label template set up in Label Template View (label type IB Container) |
| Blind Labels | Allows you to print blind labels by selecting the number of labels, Label type (either IBLPN, OBLPN or Pallet), Destination company, and Destination facility. |
| Change Pack QTY | Allows you to change the pack quantity of the selected IBLPN. |
| Set LPN as Pallet | Allows you to Set LPN as Pallet. |
| Unset LPN as Pallet | Allows you to unset LPN as pallet. |
| Modify Qty | Allows you to modify the LPN quantity, and you must provide a reason code. |
| Locate LPN | Locates the LPN. If the flag capacity check is enable, the system will make sure that the LPN fits the location according to max volume, max units, and max weight. |
| Generate MHE Distribution Msg | It generates the TO_MHE_DISTRIBUTION_INFO message. |
| Generate MHE IB LPN Info Msg | It generates the TO_MHE_IBLPN_INFO message. |
| Mass Update Attributes | Allows you to do a mass update for Inventory attributes A-O and Putaway Type. Updates all the records shown in the page, so it’s a good idea to limit your search. It will first tell you the number of records that will be updated. |
| Print UOM Label | Allows you to print a UOM Casel label or UOM Pack label fo the LPN selected. |
| Update LPN Type | Allows you to update the LPN type of the selected LPN. |
Editing Batch Numbers
Currently, Oracle WMS Cloud provides an option from the IB LPN Inquiry screen to update batch numbers for batch tracking items. Some warehouse managers may want the option to prevent batch number edits for certain users based on screen parameter settings.
The allow_edit_batch_nbr screen parameter in the IB LPN Inquiry screen allows you to prevent editing the batch number of an inventory.
Parameter Choice Behavior
- When the allow_edit_batch_nbr parameter is set to yes, the batch number field in the edit screen in the IBLPN inquiry will be editable and you can edit the batch number and save.
- When the parameter is set to no, you can edit the batch number field in the edit screen in IBLPN inquiry. However, when you Save the edited batch number, the system will throw the error "Cannot change batch number".
| UI Screen Parameter Name | Options | Behavior |
|---|---|---|
| allow_edit_batch_nbr |
|
|
|
|
Printing Labels in the IBLPNs UI
You can distinguish and change printers depending on warehouse location and activity.
- After you select the IBLPN record, click the Print Label action button in the IBLPN Inquiry UI > Select the printer from the Printer Name drop-down.
- Enter the number of copies (labels) you would like to print per LPN and click
Submit.
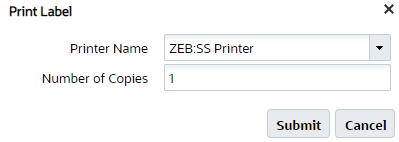
- If "Number of copies" is greater than 1, the system will complete printing for the first IBLPN, and then move to the next IBLPN.
- If you do not select a printer from the list of printers, and proceed with "Submit", then your default printer will be selected to print the label.
- The sequence of printing the labels will be in the sequence displayed in the IBLPN Inquiry screen.
- A confirmation message will display to let you know that printing is complete.
You can also select a printer and number of label copies when you need to print Blind Labels via the Blind Labels action button: