Configuring List of Values (LoVs) for Inventory Attributes
By defining a List of Values (LOV) for Column Formatting Rules, you can prevent occurrences of incorrect data entry for inventory attributes and have consistent data for inventory attributes. You can configure a valid List of Values (LOV) for inventory attributes (A-O) in the Column Formatting Rules UI. The specified configuration will restrict the values that you can enter for inventory attribute fields in UI/RF screens and when using API's.
For example, if inventory attribute B is used to track country of origin, you can configure an active column formatting rule for inventory attribute B with ‘MEX’, ‘USA’ and ’CAN’ as LOV’s. The system will display an error, when you enter “US” or “United States of America” as values for inventory attribute B in UI/RF/API’s.
Display List of Values in Inventory Attribute
The List of Values (LoVs) allows you to validate the value entered against the preconfigured LOVs available for that specific inventory attribute. On hitting the hotkey (CTRL-V), the RF handheld device lists preconfigured LOVs for your specific inventory. Upon selecting CTRL-V, you will be able to see all the configured LOVs for your inventory.
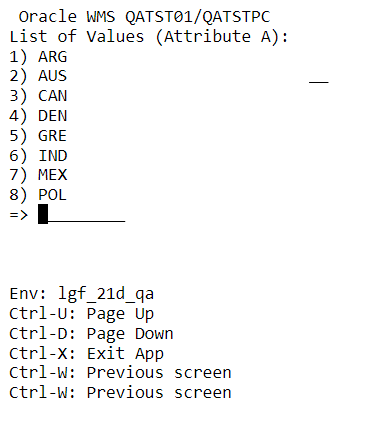
The system will auto-populate the Inventory Attributes screen with the selected value.
Column Formatting Rule UI
- You can configure Column Formatting Rules for both numeric and alphanumeric data types
- You must enable the Active Flag option to consider Column Formatting Rule for validation
- Newly added fields in Column Formatting Rule UI (module: ColumnFormattingRuleDefinitionView)
| Column Formatting Rule UI Fields | Description |
|---|---|
| Data type |
You can configure data type as either “NUMERIC” or “ALPHANUMERIC”. If you configure data type as alphanumeric, minimum value, maximum value and precision fields will not be applicable. |
| Rule Name | Rule Name along with facility and company is used to uniquely identify each column formatting rule. For a given facility & company combination, rule name can’t be the same for two or more column formatting rules. |
| Entity | You can currently configure “*” as valid value for entity. |
-
Only one rule can be active at a time for the same inventory attribute/facility/company code combination
-
The system will not validate Formatting Rules against existing data. However, any new data will validate against Formatting Rules that you setup.
-
Any edits to Column Formatting Rules will be tracked in the application logs. If a particular lock code has the treat as attribute value populated, then Column Formatting Rules can't be created against that attribute
Column Formatting Rule Detail UI
- From the Column Formatting Rule UI, you can create and update a valid List of Values (LOV) for the column formatting rule
- You can configure LOV’s by item (matching scope as “ITEM_CODE” and matching value as the item code) or you can have a generic configuration for LOV (matching scope as “*” and matching value as “*”)
The following table describes the detail for each of the fields added in the Column Formatting Rule Detail UI to support List of Values:
| Column Formatting Rule Detail UI Fields | Description |
|---|---|
| Rule Name, Facility, company, Column name, Data type, Entity | Informational fields populated from column formatting rule. |
| Matching Scope | You can choose between two options. |
| Matching Value |
If matching scope is “ITEM_CODE”, you can enter the item code for which the LOV value is defined. If matching scope is “*”, you can enter “*”. |
| LOV | You can enter values (LOV) that will be used for validation of the column name mentioned in the formatting rule, LOV data can be numeric or alphanumeric depending on data type. |
To create LOV values for formatting rule from UI:
- From the Column Formatting Rule UI, click Create.
- Select the Facility or * to apply the rule to all Facilities.
- Provide a rule name value (ensure that for that company-facility combination, rule name value is unique.)
- Set the data type as “NUMERIC” or “ALPHANUMERIC.”
- Set the min/max value and precision, if data type is numeric.
- Select “*” as the value for the entity.
- Select the Active Flag to enable the rule and click Save.
- From the Column Formatting Rule Detail UI, click Create.
- If you want to configure different LOV values for different items, in the matching scope select “ITEM_CODE” and in the matching value provide the item code for which LOV value is defined and configure LOV value.
- If you do not have an item specific LOV configuration, in matching scope select “*” and in matching value provide “*” and configure LOV value.
- Repeat for all other valid LOV values.
Formatting Rule Validations in the UI/RF/APIs for Inventory Attributes
| Data type | Validations |
|---|---|
| Numeric |
You should enter inventory attribute value within the min value and max value defined for the rule. Else system will display error. You should not enter more than the precision defined after decimals. |
| Alphanumeric | You have not configured LOV, so there is no formatting rule validation. |
RF Screens
Once you configure formatting rules, inventory attribute values entered in the following RF transactions will be validated with the configured LOV values:
- RF Receive by shipment
- RF Receive by Load
- RF Cycle Count Location
- RF Cycle Count LPN
- RF Create LPN
- RF Sort and Receive.
- RF Split IBLPN
- RF Modify LPN
- RF NC Active Picking
Validation will happen after you enter a value in the inventory attribute field. If the attribute fails, the formatting rule validation, the system displays error message. For example, when you configure “RED”, “MAROON” and “PINK” as LOV values for inventory attribute B, if you enter “MERON”, the system will display the error "Entered value does not match any LOV in the formatting rule."
UI Screens
Once you configure formatting rules, inventory attribute values entered in the following UI transactions will be validated with the configured LOV values:
- Purchase Order Inquiry
- Order Inquiry
- Work Order Inquiry
- Inbound Shipment Inquiry
- IBLPN Inquiry
- Mass Update Inventory attributes
- Bulk Update Order details
After you click save, if any attributes fail the formatting rule validations, the system displays error message with information on which attributes failed validation. For example, when you configure “RED”, “MAROON” and “PINK” as LOV values for inventory attribute B. If you enter “MERON”, the system will display the error "Entered value for inventory attribute does not match any LOV in the formatting rule."
APIs
You can interface inventory attribute data in a few REST APIs to create new inventory records. Once you configure Column Formatting Rules for a particular inventory attribute, Oracle WMS Cloud will validate for the relevant inventory attribute. API operations will fail when formatting rules are not honored.
| API | Description |
|---|---|
| Composite Create | POST …/entity/iblpn/composite_create/ |
| Bulk Update Inventory Attributes | POST …/entity/inventory/bulk_update_inventory_attributes/ |
| Update Active Inventory | POST …/entity/location/{id}/update_active_inventory/ |
-
In bulk update inventory attributes API, when the commit frequency is set to 1, if some of the inventory IDs provided fail the column formatting rule validations, the error response will include inventory ID details in the fail validation.
-
When you perform one of the above operations, if any of the attributes fail the validations, the system will send a response that includes the attributes which failed the validation.
Upload Column Formatting Rules and List of Values via Input Interface
-
A new input interface “Column Formatting rule” is introduced to create/update Column Formatting Rules and upload LOV values for column formatting rules.
-
The system supports only “xls” format for Column Formatting Rule interface file (sample file name: CFR_Columnformattingrule_21C.xls).
-
A combination of the rule name, company, and facility is used to create/update Column Formatting Rules.
-
You can create Column Formatting Rules with or without LOV values through the new input interface.
To create LOV values for formatting rules from the input interface (Column Formatting Rule):
- Define values for rule_name, company_code, facility_code, column_name_code, entity, action_code, data_type, active_flg for header information in interface file
- Define values for action_code, seq_nbr, matching_scope, matching_value, lov for detail information in interface file
- Name the file according to the template (sample file name: CFR_Columnformattingrule_21C.xls)
- Process the file through input interface UI for Column Formatting Rule