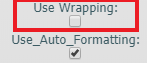Multi-Page Printing
Multi-Page printing allows you to print across multiple labels, documents, or .pdf files. To set up Multi-Page printing for your label or document, you need to set up dynamic repeating fields that are linked together in a table of values. Height needs to match item table.
- From the User Defined Templates drop-down, select the label you would like to edit.
- Click Text to edit text settings. You can click on each element in your page to specify and save different settings if you like.
- For the Data Type, select Dynamic_Repeating.
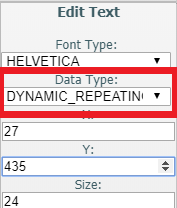
- Next, specify your settings for X, Y, size, length, height, and
spacing. It is not recommended to set the height for dynamic repeating
fields as 1 as this will create unneccesary wasted paper during printing.
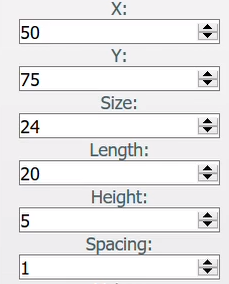
Note: It is important that all length and height settings for columns that are next to one another in a table line up for precise formatting and printing. For every multi-template page you have, you have to have the same field settings for each table such as height, spacing, column name, and table name to prevent errors.
- Specify a column name.
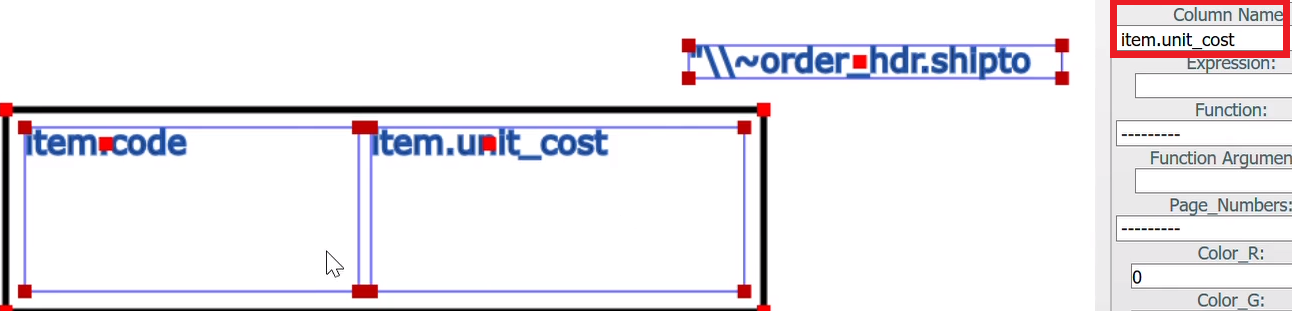
- Enter the table name you want your page fields associated with.The system will automatically associate the fields with the table. Also, once field specifications are aligned, they will associate with the same fields on middle and last pages until it moves to the next template.Note: It is important that for the first page, the settings (for example, height/length/spacing) align with the table settings. If they do not match, you will receive an error.
- From the Pages drop-down, update your settings for your first, middle, and
last page templates.
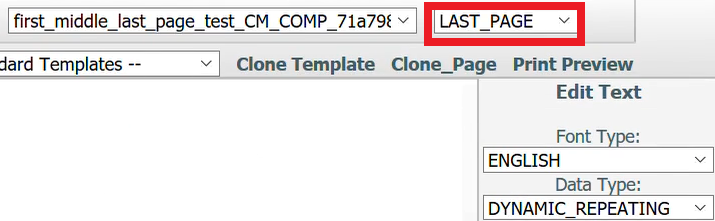
Keep in mind that text may need to wrap within columns, which can affect how many lines are printed in each column.
- Select Use Wrapping and Use_Auto_Formatting for Dynamic Repeating
pages.
Use Wrapping keeps the text wrapping consistent throughout your pages. Use Auto Formatting automatically cleanses the data so that your formatting remains consistent for printing multiple lines and pages.