Kit Assembly
Now that the child items are in the assembly location, assembly of parent items can start using RF Work Order Kit Processing. All units of the assembled parent items can be placed in one IBLPN or multiple IBLPNs. In this example, all three units have been placed in one IBLPN.
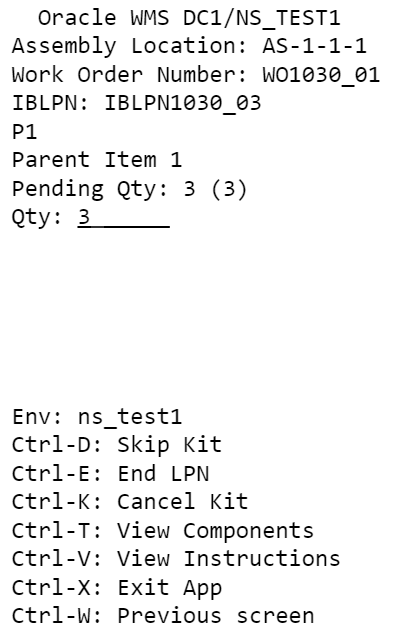
RF Work Order Kit Process offers other Ctrl options for processing Work Orders. For example you can use Ctrl-V to view extra instructions if there are any available for the kit being handled. You can use Ctrl-T to view the ratio of the child items that are required to assemble the parent items.
From the IBLPN screen, the Inbound LPN with the assembled parent items displays in Received status, and can be putaway to a reserve location. You will see in the Work Order Inquiry View, that the work order is completed.
From the Inventory History screen, you can see the Inventory History for the work order.
Palletize and Cartonize LPNs during Kitting
In “Make to Stock/Order” scenarios where you are assembling standardized kits, instead of being prompted in the RF to assemble one LPN at a time, you might prefer to enter the number of LPNs created along with the quantity per LPN. Also for standardized kits, you might want to palletize the LPN’s created so that the number of scans are reduced in downstream operations. You can do this with the following three new parameters available in the RF Work Order Kit Processing (rf.outbound.cwrfprocessworkorderkit) module:
| Parameter Name | Parameter Choices | Behavior |
|---|---|---|
| prompt-pallet | Non|Yes|No |
When set to yes, Pallet Prompt will be displayed right before LPN Scan. When set to No, pallet prompt will not be displayed. This parameter can be set to “Yes”, to perform palletization of Inbound/Outbound LPNs during the kitting process. |
| lpn-prompt-behavior | None|Auto Generate|Enter LPN Count | If set to none, you are asked to confirm the LPN. If set to Auto Generate, the LPN prompt will not display and the system will auto generate the LPN. If set to Enter LPN Count, the system displays the LPN count and quantity per LPN field. |
| Print-lpn-label | None|Yes|No |
Now users will be able to print labels for inbound LPNs created as part of the assembly process. Applicable for printing Inbound LPN Labels only. If set to Yes, the application will print inbound labels upon entering the LPN count and after the quantity per LPN and validation for the entered quantity is successful. |
The following is the flow when the “prompt-pallet” parameter is set to Yes:
- After you scan the work order number or assembly location, the “prompt-parameter” displays.
- You’ll scan a new pallet or existing pallet to proceed.
- The scanned pallet number displays in the Sku Quantity Entry (Inbound LPNs) for Make to Stock flow (Pallet number displays in Sku Scan Mode if you are doing Make to Order (Outbound LPNs) flow.)
- Press the CTRL-O Hot key to end the pallet.
- Upon completing the assembly operation, the inbound LPNs or outbound LPNs are now associated to the scanned Pallet.
In addition, the new “lpn-prompt-behavior” parameter allows you to autogenerate the LPN number to save time during kitting. When you have lpn-prompt-behavior set to Auto Generate, the system will just autogenerate the LPN numbers and the user won’t have to scan them or print blind labels.
To enable palletization behavior:
-
From the Work Order Kit Processing module, set the prompt-pallet to yes.
- To print the inbound LPN label, set print-lpn-label to yes.
- To perform palletization and create a specified number of standard LPNs, set prompt-pallet to "yes" and lpn-prompt-behavior to "enter lpn count."
- To perform palletization and auto generate LPNs, set prompt-pallet to "yes" and lpn-prompt-behavior to "Auto Generate."