Column Calculation for Text Elements
Document Label Designer allows you to design customer specific label templates for various label types. You can sub-total a field in the details section of a label. This allows you to consolidate and display numeric fields while designing any label or document.
The Column Calculation drop-down for text elements allows you to consolidate quantities in numeric fields. An example of this would be to consolidate quantities in a field per SKU in a pallet, irrespective of the number of LPNs present on the pallet.
The following options are available in the Column Calculation drop-down:
- Count
- Sum
- Avg
- Min
- Max
When you are populating the fields from the Edit Text menu, once the Column Name field is populated and the data type is populated with Dynamic Repeating, the Column Calculation drop-down will enable a list of options:
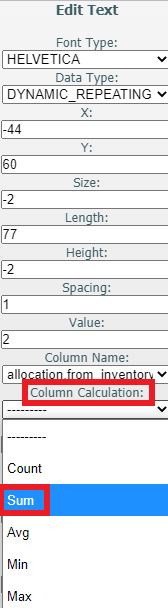
Once you have created your label with a column calculation option, you will be able to see the quantities by SKU in the label.
You can design the label and fetch the total quantity of a SKU for a pallet with multiple LPNs with the same SKU (Single SKU Pallet) or Multiple SKU LPNs with different SKUs. Column Calculation is supported for all templates and all labels and documents in Document Label Designer.
Example
The following scenario explains how quantities would display for a pallet label based on the option selected from the Column Calculation drop-down:
The following quantity would display based on the respective drop-down item:
| Column Calculation Drop-Down Selection | Quantity Displayed in Pallet Label |
|---|---|
| Count | Quantity of 10 displays for each of the three items. |
| Sum |
The sum of the quantities displays for each of the item’s current quantities across all of the containers per item code. So you will see the sum for each of the three item codes.
|
| Average |
The average quantity displays for each of the item’s current quantity across all of the containers per item code. So you will see averages for each of the three item codes.
|
| Min | The minimum quantity displays for each of the item’s current quantity across all of the containers per item code. So you will see a minimum value for each of the three item codes. |
| Max |
The maximum quantity displays for each of the item’s current quantity across all of the containers per item code. So you will see a maximum value for each of the three item codes.
|