Using the Repack RF Module – Packing
- Enter the “Repack” RF module.
- Depending on which parameters are activated, the RF displays a different number of fields. The figure below shows all of the possible fields for the RF.
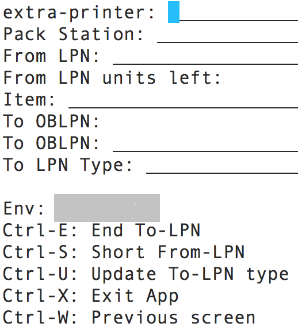
Figure 298: The repack RF screen
- Extra-printer: Scan the laser printer barcode (this is to print the packing slip)
- Pack Station: Scan the Packing Station in which the OBLPN will be packed.
- From LPN: Scan the OBLPN to pack from (this is the OBLPN in “Picked” status).
- From LPN units left: This field displays the number of units there are left to pack from. As the user scans each unit from the “From LPN”, the quantity will decrease.
- Item: Scan the item code.
- To OBLPN: This is the OBLPN that you will pack to (also known as the “final
OBLPN”).
- If the allocation is not cubed, WMS will not prompt an OBLPN number. You will manually choose the LPN to pack to, followed by the OBLPN Type.
- If the allocation is cubed, WMS will pre-assign an OBLPN with the OBLPN
number and LPN Type.
- When the “From LPN” is emptied, the RF cursor will return to the “From LPN” field and prompt you for another OBLPN to pack from.
For packing scenarios, the Task Type requires a special configuration that makes an OBLPN update to “Picked” (as opposed to the default “Packed”) status after a Task is complete. This configuration only works for Reserve and Active unit picking.
- Go to the “Module” screen.
- Add the “RF-Text: Pack NC Active {order}” screen.
- Click Details. Select the record and enter it’s details.
- Modify the “close-oblpn-status” parameter to “Picked”.
- Now that the RF program is created, add it to the relevant Task Type (Reserve or Active Units).
- Go to the “Task Type” screen.
- Select the desired Task Type (“NC-ACTIVE-PICK” or “LPNUNITS”) and go to its details.
- Modify the “RF-Text: Pack NC Active {order}”’s RF program to the module created from step 2.
- Add this Task Type to the Task Template.
With this configuration, each time an operator picks the chosen Task Type, the OBLPN will update to “Picked” status.
Perform Post Packing Transactions Through Tasking
You can perform perform task zone movements and OBLPN Putaway. using the task type “POST_PACK_HNDL.” This Task Type is available in the following non-tasked RF transactions:
- RF Direct Allocation (rf.outbound.cwrfdirectallocation)
- RF Combine OBLPN (rf.outbound.cwrfcombineoblpn)
- RF Repack OBLPN (rf.outbound.cwrfrepackoblpn)
You can create and invoke a task of this task type through a control command (CTRL-T: Create Task) from inside of these RF transactions. When you use the control command, this indicates that you are done with packing and that you want to create a task for all the destination/to OBLPNs (one or more) scanned during the current session.
The system allows you to perform updates on the OBLPN (like capture weight/printing) based on the requirement, move the OBLPN between drop locations (through task zone movements) and finally putaway to loading/staging locations for shipping, all in one continuous tasked flow.
Configuration
The following two screen parameters have been added to RF Direct Allocation, RF Combine LPN, and RF Repack transactions. These parameters allow you to trigger the task for the new task type:
| Parameter Name | Type | Values |
|---|---|---|
| post-pack-task-type-description | Text | Task type description for the task type “POST-PACK-HNDL”. |
| dest-task-zone | Text | Destination zone for the task zone move rules. |
- When you configure the above parameters with valid values and invoke the control command (CTRL+T) for the OBLPN(s) scanned in the transaction, a new task is created and executed which continues into the next program configured as part of the task type. This control command is visible in the RF only when the task type screen parameter is configured.
- Invalid value will result in RF displaying an error 'No Task Created'. In case, when there are no OBLPNs to be tasked and the control command is invoked, the RF displays an error "No eligible OBLPNs to be tasked".
- The RF transactions Direct Allocation/Combine/Repack also supports OBLPN updates, such as, Printing, Auto Loading, Movements or promoting Drop, LPN type, and so on, through their own screen parameters. When the mentioned transactions are configured for post packing, these screen parameters will be deliberately ignored.
The screen parameters that may be ignored by the system are as follows:
- prompt-drop
- auto-load,
- print-labels,
- prompt-oblpn-type,
- print-extras,
- print-column-order-descr,
- prompt-lpn-type-on-packed,
- print-to-oblpn-label,etc.)
For RF Repack OBLPN:
- Both picked and packed OBLPNs are eligible for post packing updates.
- When you first scan the to-OBLPN in Repack and If Repack (or combine) is configured for post packing, the RF validates to check if it is linked to any incomplete task (of any task type) or if any open allocations are left for this OBLPN. If linked, the RF throws a hard error and does not allow you to proceed further.
- Not all programs are mandatory, but at least one program must be configured in the new task type for the task to be created.
- You may encounter noticeable delay if the OBLPN task count is more than a few.
- It is recommended for you to use the Ctrl-E command for all updates to be successfully completed for each of the OBLPNs scanned in the session.
- Load assignment/Manifesting is explicitly completed after post packing updates have been done.