Zone Picking without a Drop Location
Zone picking (also called pick and pass) is an order picking strategy that aims to make the order picking process more efficient. Zone picking reduces stress on the picker as they are restricted to limited areas/ zones. This type of picking can be combined with manual push type conveyors as well.
For many warehouses, especially those with high stock keeping unit (SKU) counts and a variety of order types, zone picking is the optimal picking method, either alone or in combination with other picking strategies that can further enhance productivity. Zone Picking without a Drop Location allows one to you to pick from different pick zones without going through drop locations/zones.
In WMS, when you are using the RF Pack NC Active module with the Zone Picking parameter, “Zone Picking without Drop” parameter choice, the drop location scan screen will display if the task contains picks from multiple zones. This option works with only single outbound LPNs. This parameter overrides the “break-picks-by-parameter .”
In this section, we are going to provide an example flow for Zone Picking without a Drop Location.
| RF Module and Configuration | Details |
|---|---|
|
RF Execute Task Screen - task-determination-by parameter is set to Task Description “nearest-task-to-search by: Pick Zone” |
When you go to the Execute RF screen, the system prompts you to scan the Task Description. After you scan the Task Description, the system lists all of the Tasks associated with the Task Description. |
|
RF Pack NC Active {order} is configured with the Zone Picking parameter, and “Zone Picking without Drop” parameter choice. |
The Location has been configured with a Pick Zone. In a single Task, the inventory will be picked from different Pick Zones. |
Configuration
In this example, we are picking from Reserve and Active locations.
- First, you will create three Reserve locations. Each reserve location belongs to a different pick Zone:

- Then, create six Active Locations:
There are three Pick Zones. In each Pick Zone there are two Locations:
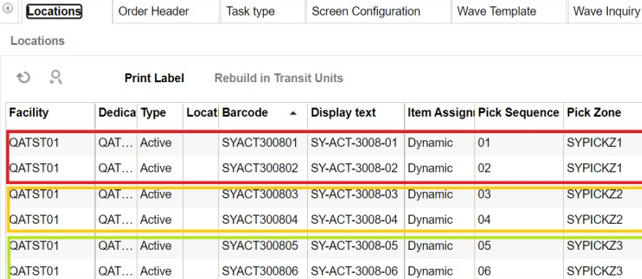
The RF Execute Task screen parameter is set to task-determination-by parameter, and the Task Description “nearest-task-to-search by: Pick Zone”
In the Task Creation Template UI, no Selection Criteria has been configured, and the Ordering Criteria has been set to Order Header, Order Number with a Break by Count = 1 in Reserve and Active locations.
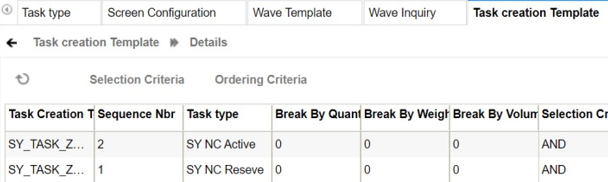
For RF Pack NC Active, we have configured the zone-picking module parameter with the Zone Picking without Drop parameter choice.

There is a total of three orders created:
- order-1 (SUORD30082205) has 5 details
- order-2 (SUORD30082206) has 1 detail
- order-3 (SUORD30082207) has 1 detail
You will be able to see the current quantity in the Active Inventory UI and the status is now currently “Located” in the IBLPN UI.
In the task creation template in the wave, the Allocation is from Reserve and Active.
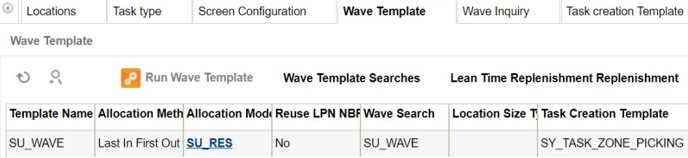
- Run the wave template for all three orders with the above data setup.
In the Wave Inquiry Screen, the system has created a fourth task. There is one task for Reserve and three Tasks for Active. You will be able to see the that the status in the Task UI is “Ready” and “Allocated” in IB LPN UI. In the Active Inventory UI, the status is Active and in the Order UI, the status is “Allocated.”
- Next, in the RF Execute Task screen, scan the Reserve location Task:
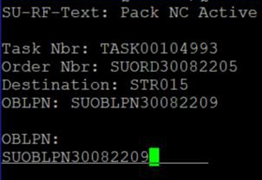
- Enter 1 and Execute the TASK00104993 to pack the SUORD30082205 OBLPN. As we have run the wave in non-cubing mode, the system prompts you to scan the blind OBLPN:
The system displays all of the tasks that are associated with the task description. In the above data setup, we have one task, so the system displays one task in the task list screen. Once picking all the inventory from that pick zone is complete, the system prompts “No more picks for Zone.”
After you accept the message, the system navigates back to the task list screen. Since there is no task for that task type, the system prompts “no more tasks”.
In the Tasks UI, the status is now in“Drop/Between Zones”status.
Continue Picking – Zone 2
- Next, in RF Pack NC Active, press CTRL+P and scan the OBLPN number in order to
continue picking the inventory from another Zone.
During this step, now the floor user finds out that the OBLPN is full after adding 5 units so he will press CTRL+E to end the current OBLPN. After accepting, the system prompts you to scan the new OBLPN.
- Scan the new blind OBLPN:
After picking all the inventory in Zone 2 (SYRESPZ2), the system prompts “No more picks for zone.”
Picking - Zone 3
- To resume picking the inventory in the next zone (Zone 3 (SY-RES-3008-03), scan the
OBLPN that is in packing status and associate it to the task:
After picking all of the inventory for that task, the system prompts “Task Ended. Do you want to end all the OBLPNs.”
- Next, scan the task type description in the Execute RF screen to Execute Active
task:
The system displays all the tasks that are associated with that task description. In the above data setup, we now have three tasks, so the system displays three tasks in the task list screen.
- Now enter 1 and Execute the TASK00104994 to pack the SUORD30082205.
- As we have run the wave in non-cubing mode, the system prompts you to scan the blind OBLPN.
Once picking all the inventory from that pick zone is complete, the system prompts “No more picks for Zone.” After you accept the message, the system navigates back to the task list screen.
Once all zone picking is complete, you will be able to see the status in the WMS Activity UI and activity history in the Inventory History UI.