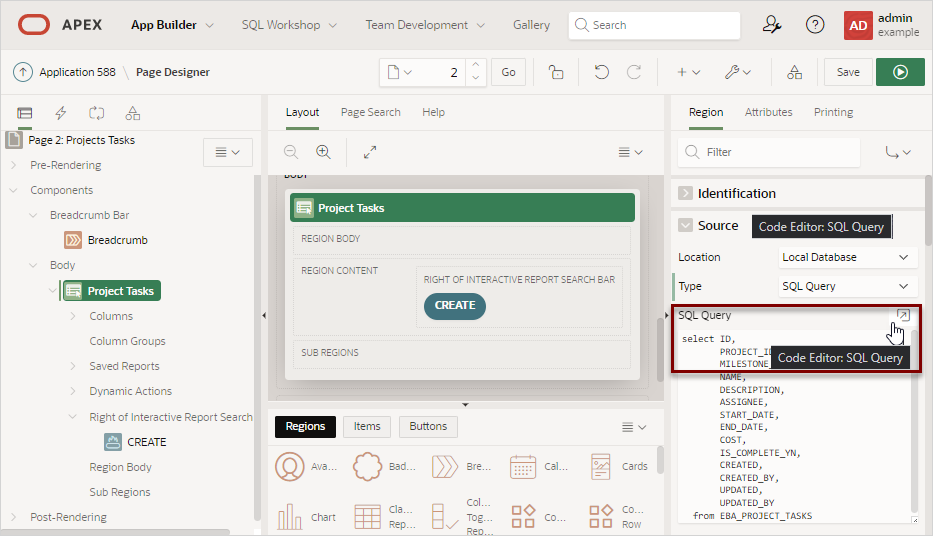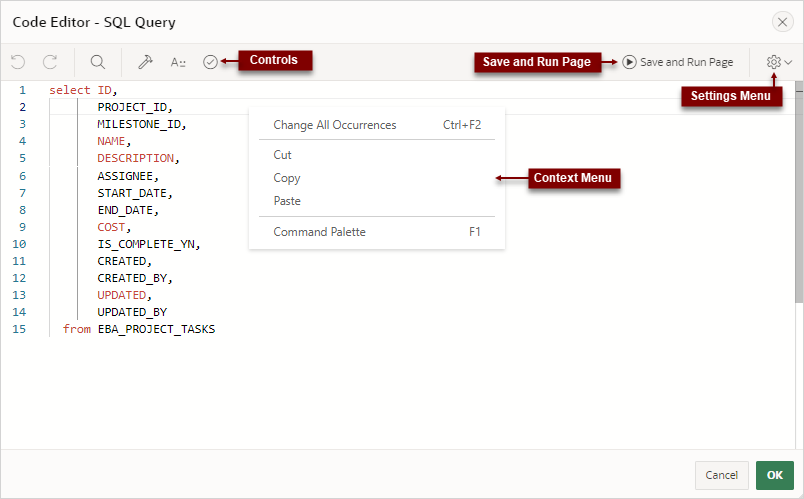7.2.5 Page Designer Code Editor
Learn about using the Code Editor in Page Designer.
For attributes requiring large amounts of code (for example, a region Source), you can enter text directly into the field or access a full-featured Code Editor.
See Also:
Accessing Property EditorYou access Code Editor by clicking the Code Editor:SQL Query button, which resembles an arrow within a square.
Code Editor Key Features
The Code Editor displays as a modal dialog and provides an enhanced code editor to edit PL/SQL, SQL, HTML, CSS, and JavaScript component properties. The code highlighting is determined by the input required for the specific property.
Code Editor controls include:

Undo - Ctrl+Z

Redo - Ctrl+Shift+Z

Find - Ctrl+F

Query Builder

Auto Complete - Ctrl+Space

Validate - Ctrl+Alt+V
-
Context Menu - Right-click and select one of the following:
- Change All Occurrences (Ctrl+F2) - Right click and select Change All Occurrences from the context menu.
- Cut
- Copy
- Command Palette (F1) - Displays the Command Palette.
Command Palette
Right-click to display a context menu and select Command Palette. The Command Palette includes over 80 commands including:
- Replace (Ctrl+H)
- Replace with Next Value (Ctrl+Shift+.)
- Replace with Previous Value (Ctrl+Shift+,)
Multi Cursor Selection
- Add cursors at arbitrary positions - Select a position with your mouse and press Shift+Alt+click (Shift+Option+click on macOS).
- Set cursors above the current position - Select a position with your mouse and press Ctrl+Alt+Up (Option+Command+Up on macOS).
- Set cursors below the current position - Select a position with your mouse and press Ctrl+Alt+Down (Option+Command+Down on macOS).
Save and Run Page
Click Save and Run Page to save and view a rendered version of the current page without having to close the Code Editor dialog.
Tip:
For global and dialog pages, the Save and Run Page button only saves the page. To view a rendered version of a dialog page, you must run it from the page that is responsible for opening it.Settings Menu
The Settings menu displays on the right side and includes the following options:
- Indentation - Options include: Tab Inserts Spaces, Tab Size, and Indent Size
- Themes - Options include: Automatic, Light, Dark, and High Contrast Dark
- Show Ruler
Parent topic: Understanding Page Designer UI Elements