- App Builder User's Guide
- Managing Shared Components
- Creating Lists of Values at the Application-Level
- Creating a Dynamic List of Values at the Application-Level
16.4.3 Creating a Dynamic List of Values at the Application-Level
Run the Create List of Values Wizard to define a named dynamic list of values at the application-level.
Oracle APEX stores named (or shared) list of values in the List of Values repository. A dynamic list of values retrieves data from a local data source, a remote connection defined using REST Enabled SQL, or from a RESTful web service defined using REST Data Sources.
The following procedure creates dynamic list of values for the form item,
Task Name and then displays it as a Select List. This
following example is built on the EBA_DEMO_IR_PROJECTS table which
available in the sample dataset, Project Data.
To create a named dynamic list of values:
- Navigate to the Shared Components page:
- On the Workspace home page, click App Builder.
- Select an application.
- On the Application home page, click Shared
Components.The Shared Components page appears.
Tip:
You can also access Shared Components from Page Designer by clicking Shared Components ( ) on the Page Designer toolbar.
) on the Page Designer toolbar.
- Run the Create List of Values Wizard. On the Lists of Values page, click Create.
- In the Create List of Values Wizard:
- Source:
-
Create List of Values - Specify how to create the list of values. For this example, select From Scratch.
-
Click Next.
-
- Name and Type:
-
Name - Enter a name for the list of values. For example:
Task -
Type - Select Dynamic.
-
Click Next.
-
- List of Values Source:
-
Data Source - Select Local Database.
-
Source Type - Lists using a Local Database can be based on a Table, SQL Query or PL/SQL Function Returning SQL.
For this example, select Table.
-
Table / View Owner - Select the owner of the table on which you are building the list of values.
-
Table / View Name - Select the table or view on which the list of values will be based.
Select EBA_DEMO_IR_PROJECTS.
-
Click Next.
-
- Column Mappings:
-
Return Column - Defines the column used as the return value for your list of values. Accept the default, ID.
-
Display Column - Define the column that used as the display value for your list of values. Accept the default, TASK_NAME.
You can define additional display columns after creating a list of values for item types that support displaying multiple columns (such as the Popup LOV).
-
- Click Create.The new list of values appears on the Lists of Values page.
- Source:
- In Page Designer, update the form item to reference the list of values:
- Return to Page Designer. Click Edit Page X on
the Page Designer toolbar where X is the page number.Page Designer appears.
- In the Rendering tab, select the form page item. For example, select P3_TASK_NAME.
- In the Property Editor, edit the following attributes:
-
Identification, Type - Select Select List.
-
List of Values, Type - Select Shared Component.
-
List of Values, List of Values - Select TASK.
-
List of Values, Display Extra Values - An item may have a session state value which does not occur in the given list of values definition. Select whether this list of values displays this extra session state value. Accept the default.
-
List of Values, Display Null Value - When enabled, a
NULLvalue displays at the top of the list. Accept the default. -
List of Values, Null Display Value - Enter the text to be displayed within the list NULL option at the top of this list. Enter:
- Select Task -This value also displays when rendering the item if the value is null. If you do not enter any text, it is displayed as a blank line in the list and a blank item when rendered.
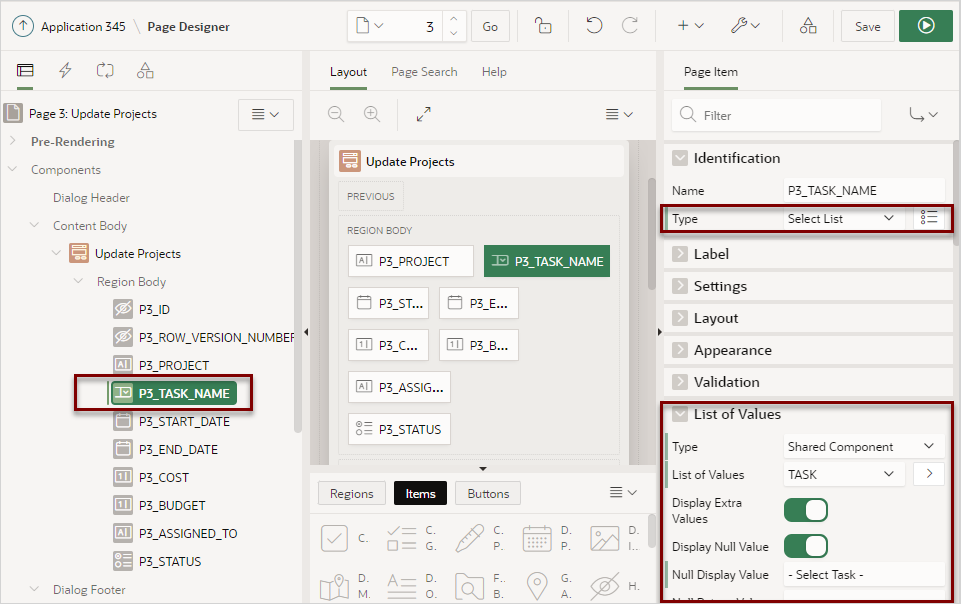
Description of the illustration dynamic_lov_page_designer.png -
- Click Save and then run the page.
The form item, Task Name, now displays as select list.
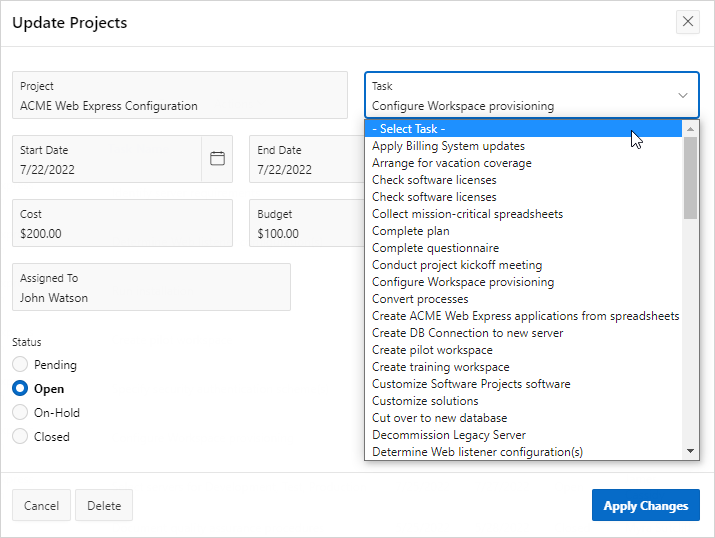
Description of the illustration dynamic_lov_select_list.png - Return to Page Designer. Click Edit Page X on
the Page Designer toolbar where X is the page number.
Parent topic: Creating Lists of Values at the Application-Level