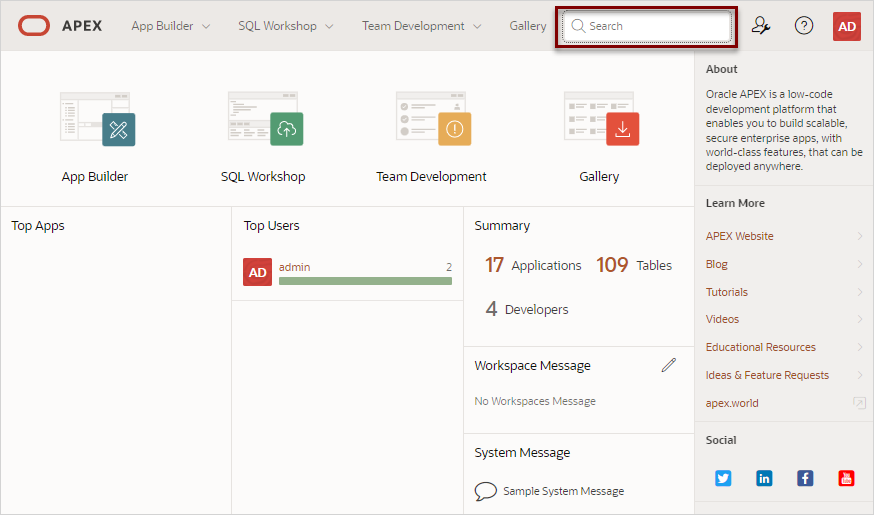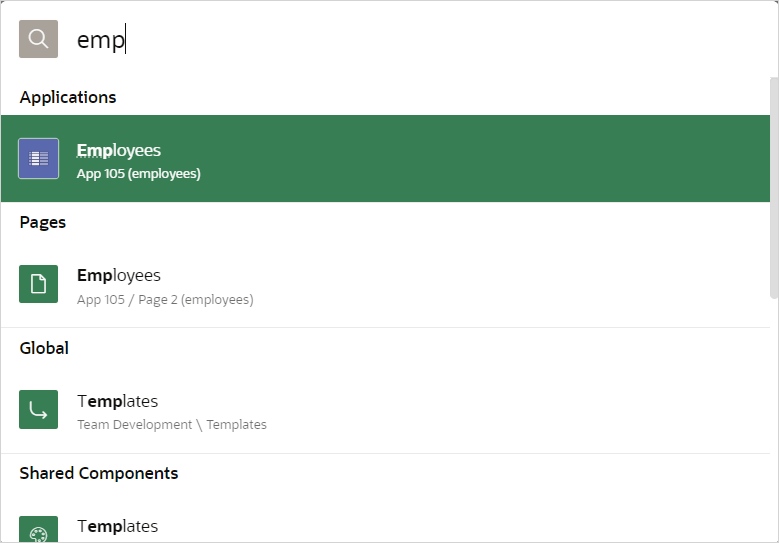2.4.2 Global Search
Search all applications in an APEX workspace using Global Search.
The Global Search field (also known as Spotlight Search) displays in the header region.
Key features of Global Search include:
-
Offers effortless navigation within a workspace enabling you to quickly find applications, pages, Shared Components, APEX menus, and so on.
-
Search for component names and immediately set focus to those items in Page Designer.
-
Provides a unified search experience throughout APEX.
About Using Global Search
You can activate Global Search in two ways:
-
Click the Global Search field in the in the header region
-
Use the keyboard shortcut (
Ctrl + Quote) (') (US Keyboards only)
Use Global Search to search all applications in the workspace no matter what your location in the current workspace. For example, if your workspace contains the Sample Reporting sample app, entering Sample will find it. Similarly, you can access global navigation menus that appear at the top window adjacent to the Oracle logo. For example, enter SQL Commands in the Global Search field to instant access SQL Commands.
To close the Global Search dialog, press the Esc key, or click anywhere outside the results.
Syntax to Run Searches
Search by page name and page alias. With in an in-app, use a colon (:) or dash (–) between the application ID or alias and the page ID, name, or alias.
Within App Builder and on the Application home page, APEX supports the following search types and syntax:
-
Pages:
Page Name, ID, or Alias
-
Applications:
App Name, ID, or Alias
-
App Shared Components and Actions:
Examples include workflows, lists of values, templates, and so on.
- Workspace Utilities, SQL Workshop Utilities
- Advanced Search
Advanced Search
For Advanced Search use in the following formats:
application_ID:{search term}
application_ALIAS:{search term}
application_ID-{search term}
application_ALIAS-{search term}
Search terms can be a page ID, Name, Alias, or Shared Component.
Where:
-
application_ID- A numeric identification number (or ID) that identifies an application. -
application_ALIAS- An alternate alphanumeric application identifier. You can use this identifier in place of the application name. -
page_ALIAS- An alternate alphanumeric page identifier. You can use this identifier in place of the page name. -
page_ID- Numeric identification number (or ID) that identifies a specific page. -
page_NAME- An alphanumeric name that identifies a specific page.
The following example navigates you to page 10 of application 570:
10
570-10
570:10
You can also use this syntax to navigate to the Shared Components page of a given application:
application_ID:s
application_ID-s
Where:
-
application_IDis the numeric identification number (or ID) that identifies an application.
The following example demonstrates how to navigate to the Shared Components page of application 570:
570:s 570-s
Navigating Search Results
Global Search results display in a dialog. Use the Up and Down arrows keys to navigate the results and press Enter to make a selection. Since the the Global Search icon displays on nearly every page in APEX, you can continue to narrow your search until you find the app, page, or component (such as the item, button, or region) which contains the keyword.
Other available shortcuts change depending on where you are in App Builder, for example:
-
In Page Designer - To search for a page, press
Ctrl + 4. -
In App - To search within an application, press
Ctrl + 3. -
All Apps - To search all applications, press
Ctrl + 2. -
Current Workspace - To search a workspace, press
Ctrl + 1.
Tip:
Some browsers map theseCtrl key shortcuts for quick tab navigation. In that case, the
shortcut does not work as described above. Instead, they simply activate a
particular open browser tab.
Example 2-1 Search Example
Suppose you need to find an application called Employees which includes
interactive grid built on the EMP table.
Note:
In the following example, references to templates appear because they contain the text stringemp.
-
Find the application.
-
On the Workspace home page, click the Global Search field and enter emp.
Global Search would return results in the following order:
-
Applications
Employees
App 105 (employees)
-
Pages
Employees
App 105/Page 2 (employees)
-
Global
Templates
Team Development / Templates
-
Shared Components:
-
Templates
App 105 / Shared Components
-
Email Templates
App 105 / Shared Components
-
-
Actions
-
Email Templates
App 105 / Shared Components
-
-
Shortcuts
-
Search this App for emp (
Ctrl + 3) -
Search all applications for emp (
Ctrl + 2) -
Search Workspace for emp (
Ctrl + 1)
-
-
-
Under Applications, select Employees to view that application.
The Employees application appears.
-
-
Search the application.
-
On the Application home page, click the Global Search field and enter emp.
Global Search returns the results.
-
Under Pages, select the Employees page.
The page appears in Page Designer.
-
-
Search the page.
-
In Page Designer, click the Global Search field and enter emp again. Then, select the shortcut, Search Page for emp (or click Crtl+4).
Global Search returns the results and displays them in the Page Search tab in the Central pane.
-
Select a component (such as a process, column, region, and so on).
-
Parent topic: APEX Menu Bar