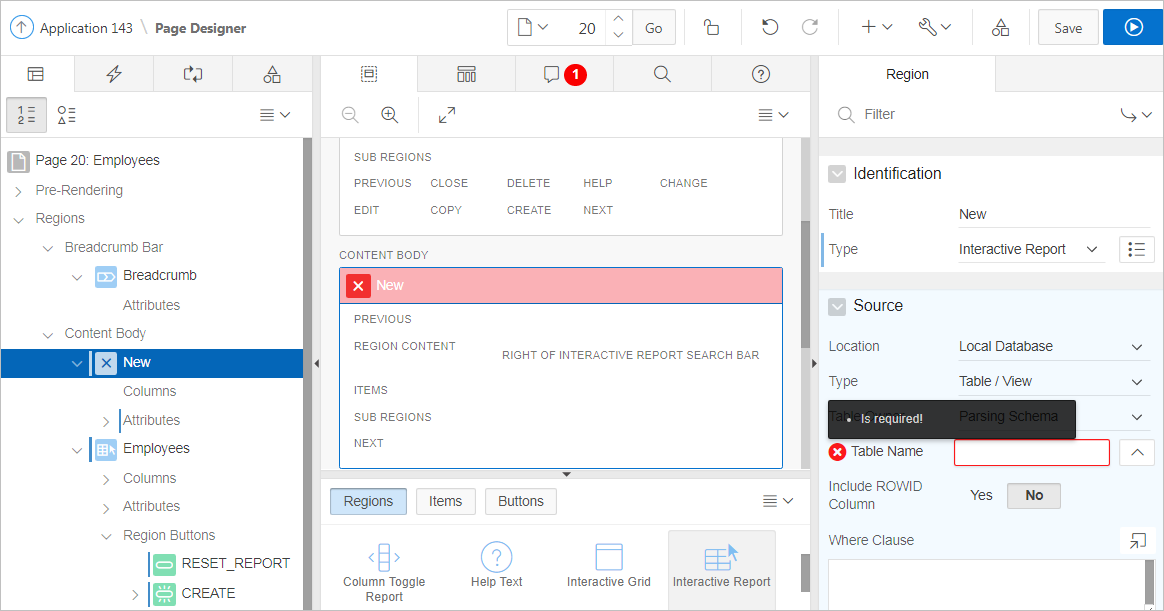Creating a Report by Dragging and Dropping from the Gallery
Create a report by dragging and dropping a report type from the Gallery.
Tip:
When you drag and drop a report region from the Gallery, you must provide the underlying SQL query.
To add a report by dragging and dropping from the Gallery:
See Also:
Parent topic: Developing Reports