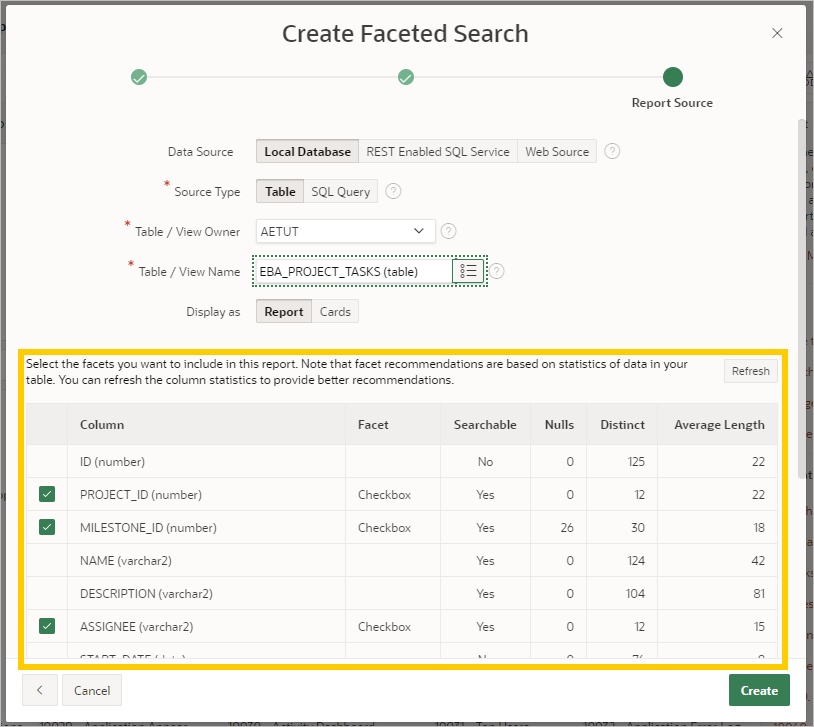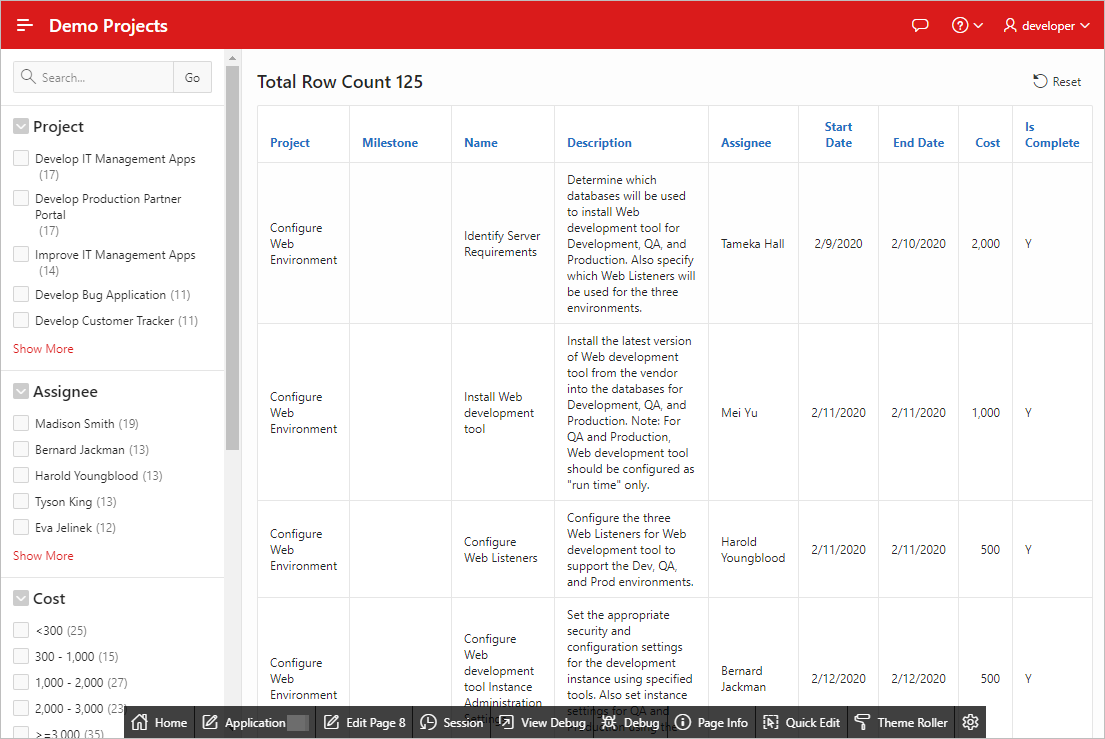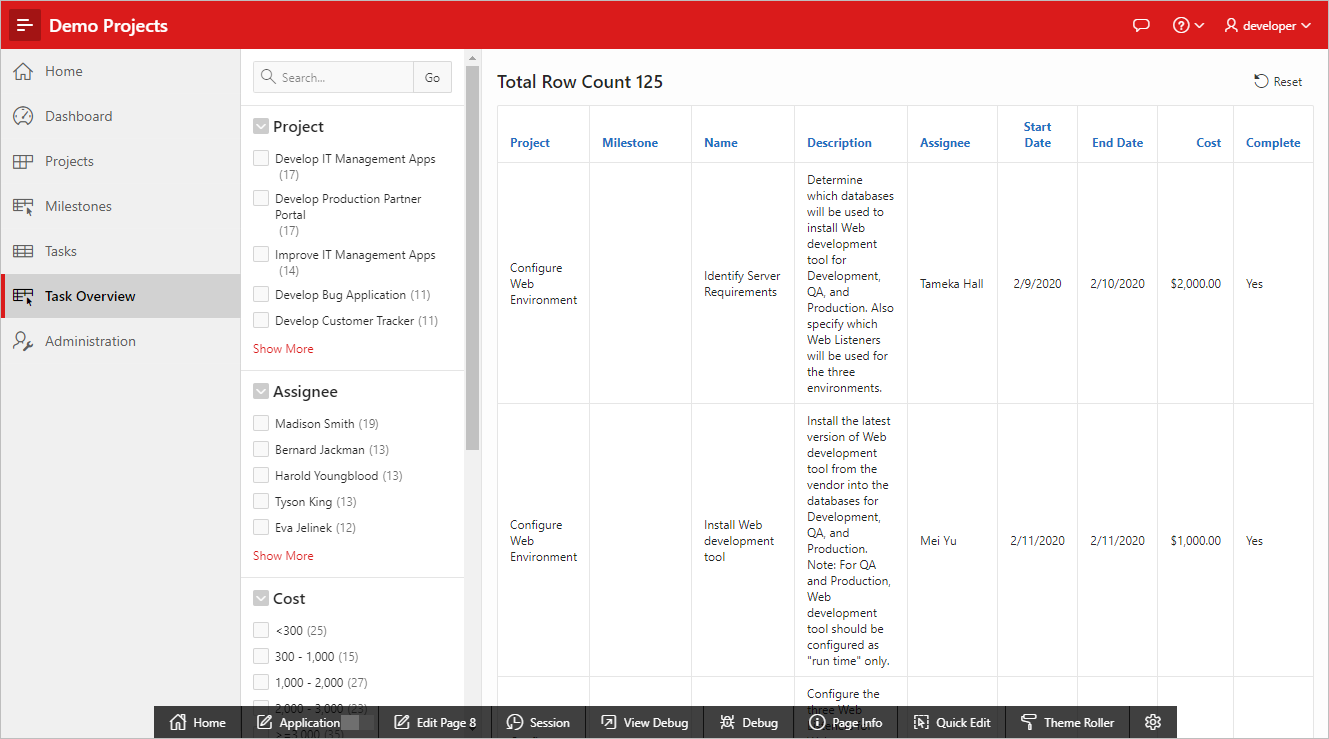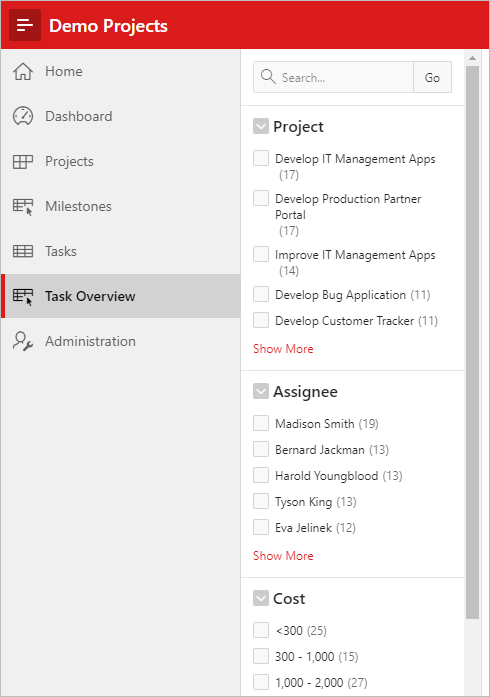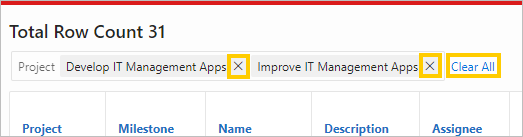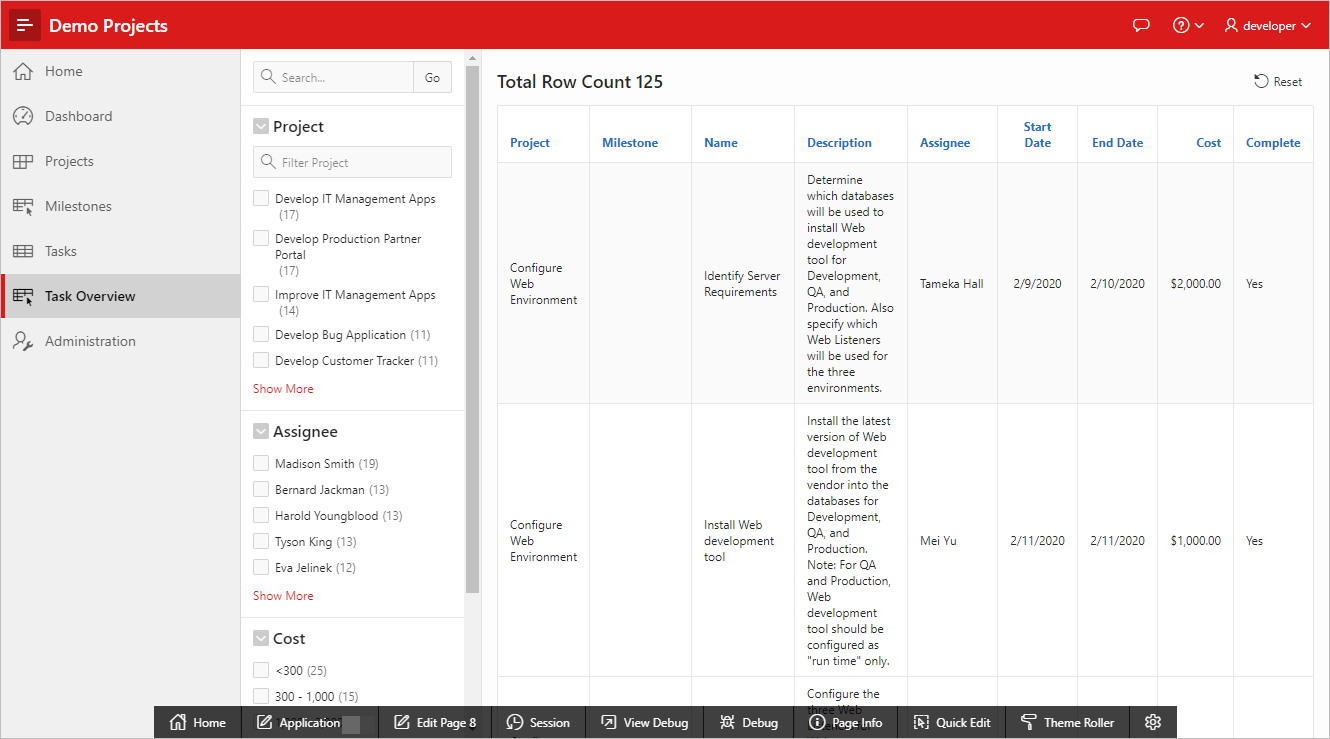9 Developing the Task Overview Page
Create a Faceted Search page based on the EBA_PROJECT_TASKS table that provides a broad, easily sortable overview of all project work tracked in the app.
About This Lesson
In this lesson, you add the final page to your app: a Faceted Search page. Faceted Search is a powerful tool for sorting through a large table.
You use the Create Page Wizard to add the page, then use Page Designer to update the search results region, which resembles a classic report, and the search region, which contains the facets users interact with to sort the results.
9.2 Updating the Task Overview Search Results
Perform some routine updates to improve the report area of the Task Overview page:
- Update the
IS_COMPLETEcolumn. - Apply a format mask to the
COSTcolumn. - Update the Navigation Menu in Shared Components.
To update the IS_COMPLETE_YN column:
To apply a format mask to COST:
To update the Navigation Menu entry for the Task Overview page:
9.3 Updating the Task Overview Facets
With the results report region updated, you can improve the look and function of the search region with some basic tweaks:
- Change the order of facet items so that Milestones appear below Projects in the Search region.
- Apply a Cascading LOV (List of Values) to the
MILESTONE_IDcolumn. A Cascading LOV creates a dependency where the Milestone facet group only displays when a Project facet is selected. This reduces clutter in the Search region. - Add a search field to the Project facet group so that your users can quickly browse the Projects list with a search string.
To change the facet order in Page Designer:
To apply a Cascading LOV to the Milestone facet group:
To add a search field to the Project facet group:
The faceted search page Task Overview is complete.
Congratulations! Your application is complete.