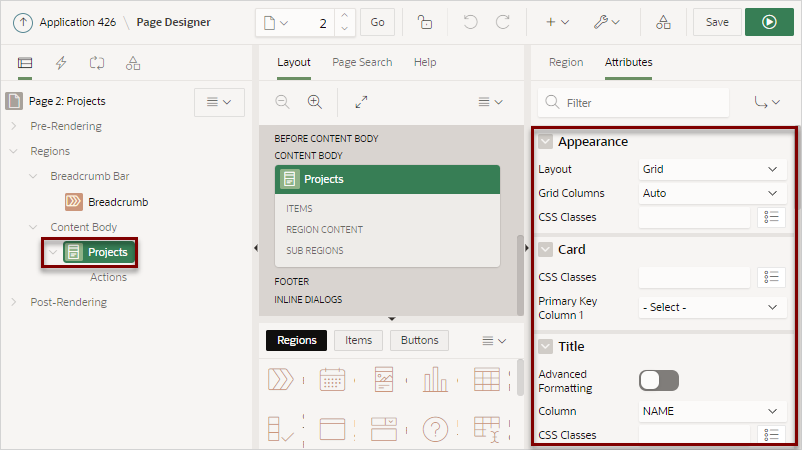9.4.5 Editing Card Attributes
Edit card specific attributes by clicking the Attributes tab in the Property Editor.
Customize a cards page by editing the following attribute groups: Appearance, Title, Subtitle, Body, Secondary Body, Icon and Badage, or Media.
To edit a cards Attributes:
See Also:
Parent topic: Managing Cards