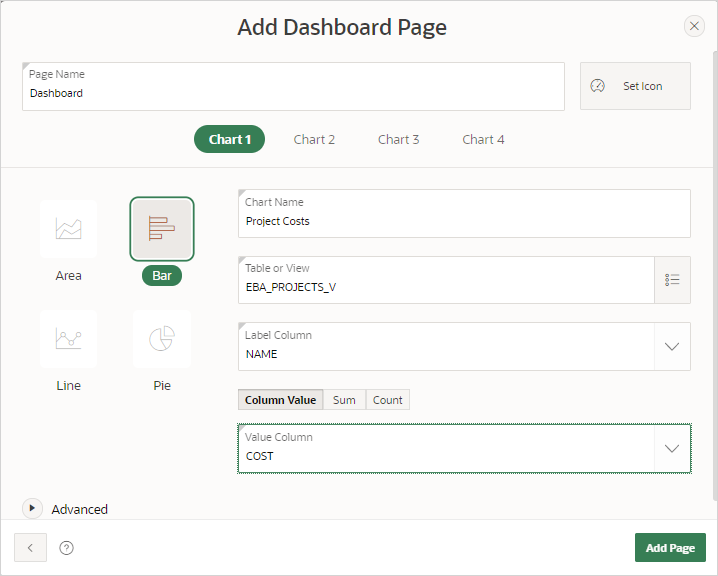10.3.4 Creating a Dashboard Page Using the Create Application Wizard
Create a new application that contains a Dashboard page which contain up to four charts.
A Dashboard page can contain up to four charts. To create a chart,
select the chart (Chart 1, Chart 2, Chart 3, or Chart 4), the Chart Type, and then
define the remaining attributes.
To add a Dashboard page when running the Create Application Wizard:
Parent topic: Creating Charts