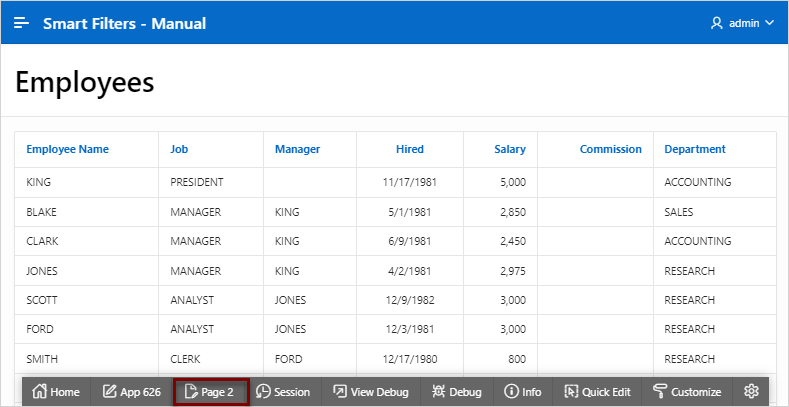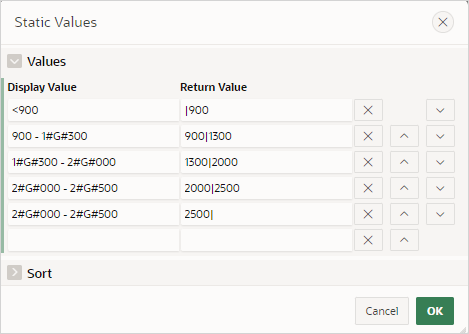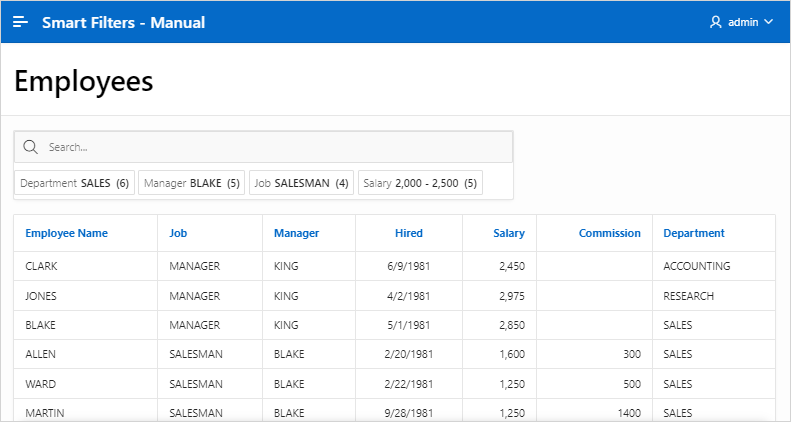- App Builder User's Guide
- Developing Reports
- Managing Smart Filters
- Creating a Smart Filters Page Manually
8.5.5 Creating a Smart Filters Page Manually
Create a smart filters page by manually adding the page and smart filter components.
Using the Create Application Wizard or Create Page Wizard is the easiest way to create a smart filters page. However, you can create a smart filters page manually. At a minimun, creating a smart filters page manually involves the following steps:
-
Create a report region that supports smart filters. Supported report regions include classic report, cards, map, or calendar.
Tip:
You must create maps and calendars manually since the Create Application and Create Page Wizards only support creating smart filter pages with a classic report and cards report. -
Add a smart filters region.
-
Add individual filters to the smart filters region.
The following example creates a smart filters page which contains a
classic report built on the EMP table. The EMP
table is available in the sample dataset, EMP / DEPT.
To create a filtered search manually.
- Run the Create Application Wizard:
- On the Workspace home page, click the App Builder icon.
- Click the Create button.
- Click New Application.The Create Application Wizard appears.
- On Create a Page:
- Name - Enter a name to identify the application. For example, enter
Smart Filters - Manual - Appearance - Accept the default Theme Style and menu layout (Vita, Side Menu). To change it, click the Set Appearance icon adjacent to the Appearance field.
- Under Pages, click Add Page. Expand Additional Pages at the bottom of the window and select Classic Report.
- On Add Report Page:
-
Page Name - Enter a name for this page. For example, enter
Employees -
Set Icon - Accept the default, or select an icon to display in the navigation menu for this page.
-
Table or View - Select a table or view on which to build the page. Select EMP.
-
Click Add Page.
-
- Click Create Application.The Application home page appears.
- Name - Enter a name to identify the application. For example, enter
- View the new page.
- On the Application home page, select the new page, 2 -
Employees.The page displays in Page Designer.
- Click Save and Run Page on the right side of the Page Designer toolbar.
- When prompted, enter your workspace username and password and click
Sign In.
A Employees report appears.
- Return to Page Designer. Click Page X on the Runtime Developer toolbar where X is the page number.
- On the Application home page, select the new page, 2 -
Employees.
- Add a search region:
When adding a search region, you can add it in the Body or Breadcrumb Bar. Adding it to the Breadcrumb Bar ensures it always displays at the top of the page. In this example, you add the search region to the Body.
- In the Rendering tab (or left pane), right-click Body and select Create Region.
- Select the new region. Edit the following Region attributes in the
Property Editor (or right pane):
- Identification, Title - Enter
Search - Identification, Type - Select Smart Filters.
- Source, Filtered Region - Select Employees.
- Identification, Title - Enter
- Update the Template Options:
-
Appearance, Template Options - Click Use Template Defaults, Scroll - Default.
The Template Options dialog appears.
-
Common, General - Select Remove Body Padding.
-
Common, Header - Select Hidden but accessible.
-
Click OK.
-
- Update the Search region appearance:
- Layout, Sequence - Enter
5 - Layout, Column Span - Select 8.
- Save your changes. Click Save.
- Layout, Sequence - Enter
- Update the filter for searching multiple columns:
- Select
PX_SEARCHwhereXrepresents the page number. - Source, Database Column(s) - Enter
ENAME,JOB,MGR,DEPTNO - Save your changes. Click Save.
- Select
- Add a filter for the
DEPTNOcolumn:- In the Rendering tab, right-click the Filters and select Create Filter.
- Select the new filter and edit the following attributes in the Property
Editor:
-
Identification, Name - Enter
PX_DEPTNOwhereXrepresents the page number. -
Identification, Type - Accept the default, Checkbox Group.
-
Source, Database Column - Verify that the column is DEPTNO.
-
Label, Label - Enter
Department -
List of Values, Type - Select Shared Component.
The Create Application Wizard created a lookup list of values named
DEPT.DNAMEso that theDEPTcolumn displays the department name instead of the department number. -
List of Values, List of Values - Select
DEPT.DNAME
-
- Save your changes. Click Save.
- Add a filter for the
MGRcolumn:- In the Rendering tab, right-click the Filters and select Create Filter.
- Select the new filter and edit the following attributes in the Property
Editor:
-
Identification, Name - Enter
PX_MGRwhereXrepresents the page number. -
Identification, Type - Accept the default, Checkbox Group.
-
Source, Database Column - Verify that the column is MGR.
-
Label, Label - Enter
Manager -
List of Values, Type - Select Shared Component.
The Create Application Wizard created a lookup list of values named
EMP.ENAMEso that theMGRcolumn displays the manager name instead of the employee number. -
List of Values, List of Values - Select EMP.ENAME.
-
- Save your changes. Click Save.
- Add a filter for the
JOBcolumn:- In the Rendering tab, right-click Filters and select Create Filter.
- Select the new filter and edit the following attributes in the Property
Editor:
-
Identification, Name - Enter
PX_JOBwhereXrepresents the page number. -
Identification, Type - Accept the default Checkbox Group.
-
Label, Label - Verify the label is
Job. -
Source, Database Column - Verify that the column is JOB.
-
List of Values, Type - Select Distinct Values.
-
- Save your changes. Click Save.
- Add a filter for the
SALcolumn:- In the Rendering tab, right-click Filters and select Create Filter.
- Select the new filter and edit the following filter attributes in the
Property Editor:
-
Identification, Name - Enter
PX_SALwhereXrepresents the page number. -
Identification, Type - Select Range.
-
Label, Label - Enter
Salary -
Source, Database Column - Verify that the column is SAL.
-
Source, Data Type - Select NUMBER.
-
Settings, Select Multiple - Enable Select Multiple.
-
- Define the
PX_SALfilter as a static list of values:-
List of Values, Type - Select Static Values.
-
List of Values, Static Value - Click Display1, Display2.
In the Static Values dialog, define the following:
-
Row 1:
Display Value - Enter
<900Return Value - Enter
|900 -
Row 2:
Display Value - Enter
900 - 1#G#300Return Value - Enter
900|1300 -
Row 3:
Display Value - Enter
1#G#300 - 2#G#000Return Value - Enter
1300|2000 -
Row 4:
Display Value - Enter
2#G#000 - 2#G#500Return Value - Enter
2000|2500 -
Row 5:
Display Value - Enter
2#G#000 - 2#G#500Return Value - Enter
2500|
-
-
Click OK to save your changes.
-
- Save your changes. Click Save.
- View the page.
- Click Save and Run Page in the upper right corner.
- If prompted, enter your workspace username and password and click
Sign In.
The revised page appears. Notice four suggestion chips display under the search field.
- Test the page. Select filters. To remove a filter, click the X after the filter name.
Parent topic: Managing Smart Filters