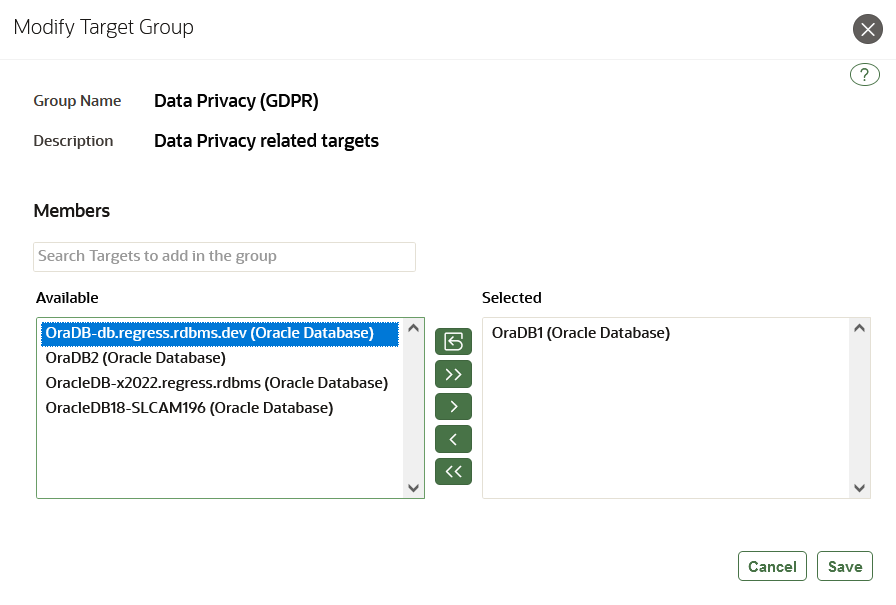8 Reports
Oracle Audit Vault and Database Firewall provides a set of reports that you can generate and customize.
8.1 About the Reports in Audit Vault and Database Firewall
The Oracle Audit Vault and Database Firewall reports are automatically generated reports on collected audit and network event data from targets and from Database Firewall data.
You can save or schedule reports in either PDF or Excel format. You can also view reports online and interactively adjust the online report view by filtering data. You can save these interactive views to see them online later.
The reports are organized into various categories, such as activity reports, summary reports, compliance reports, assessment reports, alert reports, and user-defined reports. An alerts report allows you to view and respond to alerts. You can also create user-defined reports that focus on specific audit events or firewall data.
You can also produce Sarbanes-Oxley (SOX), Payment Card Industry (PCI), Data Protection Act (DPA), Gramm-Leach-Bliley Act (GLBA), and Health Insurance Portability and Accountability Act (HIPAA) reports. To specify which of these reports are required for a target database, you can add the target to the appropriate group (such as the SOX group) from the Targets tab.
In Oracle AVDF 20.1-20.12, auditors can view and customize reports generated by super auditors as long as they have access to the target.
Starting in Oracle AVDF 20.13, only super auditors will be able to view and customize reports generated by a super auditor.
However, an auditor can send a report to other auditors for attestation regardless of the access rights of the other auditors.
You can specify email recipients for scheduled reports once they are generated, as well as create email templates for report notifications.
Note:
Reports run faster if the audit data is in memory on the Audit Vault Server. If your Oracle Audit Vault and Database Firewall administrator has enabled Oracle Database In-Memory, you will see a date range in the top right corner of the Home tab. Reports for the specified date range run faster. See how to enable in memory at Enabling Oracle Database In-Memory for the Audit Vault Server.8.2 Activity Reports
Activity reports capture information such as alerts or changes to stored procedures.
8.2.1 About the Activity Reports
Activity reports cover entitlement data, operating system correlation data, alerts, and other information.
You can access Activity Reports from the Reports tab by clicking Activity Reports. There are six groups of Activity Reports:
-
Activity Reports
-
Entitlement Reports
-
OS Correlation Reports
-
Database Firewall Reports
-
Stored Procedure Changes Reports (Stored Procedure Audit Reports if prior to AVDF 20.1)
-
DB Vault Activity
See Also:
8.2.2 Activity Reports
Learn about activity reports.
Note:
The maximum limit for theROW_LIMIT parameter is
20000. Use additional filters available to view specific audit
events in the report.
8.2.2.1 About the Activity Reports
Any auditor can access the activity reports.
You can access Activity Reports from the Reports tab, and then by clicking Activity Reports tab in the left navigation menu. In the main page expand the Activity Reports section.
The default activity reports track general database access activities such as all activity, data access activities, user login/logout activities, and entitlements.
Note:
- The Client Host (host name of the client) value is displayed in the reports only if the DNS is configured for the Audit Vault Server.
- The Event Status value in the reports is displayed only if Database Response Monitoring is enabled for the respective monitoring point.
8.2.2.2 Activity Overview Report
The Activity Overview Report captures information about all monitored and audited events. It has been deprecated in AVDF 20.1.
The Activity Overview can be viewed from Saved Reports tab in the left navigation menu. The Activity Overview page provides a summary of all audited and monitored events.
Events appear based on their audit event time in descending order (newest record first). This report can be very large, but you can create a user defined version that filters specific audit data. By default, 15 audit records are displayed on each page.
If you suspect that the Oracle Audit Vault and Database Firewall data warehouse is not being refreshed with the latest audit data, then check the Activity Overview Report. If you find that the audit data that you want is not listed in this report, then ask your Oracle Audit Vault and Database Firewall administrator to check the server-side log files (alert and trace logs) for errors. If there are errors, then contact Oracle Support.
Note:
Apply filters based on date and time. Access the audit interactive reports. For example, Activity Overview report. Click on Actions, and then select Filter. Choose Row as the Filter Type.
In the Filter Expression field, enter the query as follows:
<event_time> BETWEEN ‘MM/DD/YYYY HH:MM:SS PM/AM’ and ‘MM/DD/YYYY HH:MM:SS PM/AM’
For example:
BZ BETWEEN ‘8/20/2018 2:30:50 PM’ and ‘8/20/2018 2:40:50 PM’
8.2.2.3 All Activity Report
The All Activity report displays details of all captured audit events for a specified period of time.
- Navigate to the Activity Reports - All Activity page.
- Filter the report as desired.
- Click on Create as alert
policy.
The Create Alert page will appear with the Condition field automatically filled with the filters you created on the report. See Creating or Modifying an Alert for more information.
Related Topics
8.2.2.4 All Activity by Privileged Users
The All Activity by Privileged Users report displays details of observed activity of privileged users targeting audit policy for a specified period of time.
8.2.2.5 Data Access Report
The Data Access report displays details of read access events.
For example: SELECT, read access to data events.
See Also:
Related Event Data Appendices for related data access audit events in a specific target type
8.2.2.6 Audit Policy Activity Report
The Audit Settings report (known as Audit Policy Activity report in Oracle AVDF 20.4 and later) is available under the Database Settings category.
It displays details of observed user activity targeting audit settings for a specified period of time.
8.2.2.7 Data Modification Report
The Data Modification report displays events that lead to data modification.
For example: DML activities (insert, update, and delete).
8.2.2.8 Data Modification Before-After Values Report
The Data Modification Before-After Values report displays before and after values of modified data in Oracle Database or Microsoft SQL Server.
Data for this report comes from the TRANSACTION LOG audit
trails that are written by databases. An administrator must configure and start a
TRANSACTION LOG audit trail for the target to be monitored. The location
for the TRANSACTION LOG audit trail should be the Oracle Golden Gate
Integrated Extract directory. See Transaction Log Audit Data Collection Reference for more
information.
Starting with Oracle AVDF 20.10, the Data Modification Before-After Values report displays the key columns for an update operation, along with the modified column and its old and new values. The Primary Key-Value(s) column contains the values of the table's key columns. You can use these values to uniquely identify a modified record in the table. By default, key columns contain the values of the primary keys. If needed, you can configure any column as a key column in the Golden Gate parameter file.
You can filter the Data Modification Before-After Values
report. To apply the filter on a Column Name, Before
Value, and After Value, select Like as
the Operator.
Note:
- The Transaction Log collector can read the Golden Gate Integrated Extract
files that contain the before and after records. Oracle GoldenGate must be configured to
generate the Integrated Extract in the
XML_AUDIT_VAULTXML format. - To check the change in a column value of a particular table, add filter on
Target Object. The filter can be something like Target
Object Equal to (=) table name and
Column Namein the Column field. For example, if the Address column of the employee table is changed, the filter should be Target Object = EMPLOYEE and Column Name like %ADDRESS%. - The session information (Program Name, OS User Name, Client Host Name, OS Terminal, Process ID, Client ID) will always be empty for Microsoft SQL Server and MySQL target, because these targets do not provide the session information to the GoldenGate Extract.
- The Command Text field will be populated by Transaction Log audit trail only for DDL operations but will always be empty for DML operations. You have to configure
UNIFIED_AUDIT_TRAIL TABLEtrail for Oracle target orsqlaudit DIRECTORYtrail for Microsoft SQL Server target to get the Command Text for DML operations.
8.2.2.9 Database Schema Activity Report
The Database Schema report (known as Database Schema Activity report in Oracle AVDF 20.4 and later) is available under Database Settings category.
It displays information about changes in the database schema. For example: DDL commands (alter session).
8.2.2.10 Entitlement Activity Report
The Entitlements Report (known as Entitlement Activity report in Oracle AVDF 20.4 and later) is available under Entitlement Reports category.
It displays information about changes in grants of database privileges and roles. For example: DCL commands (GRANT access, revoke).
8.2.2.11 Failed Login Events Report
The Failed Login Events report displays information about failed authentication attempts.
8.2.2.12 Login and Logout Report
The Login and Logout report displays information about all successful login and logout events.
8.2.3 Entitlement Reports
The Entitlement Reports capture information such as a user's roles, object privileges, system privileges, and so on.
See Also:
8.2.4 OS Correlation Reports
The OS Correlation Reports provide useful information about operating system related activities that users perform.
The Linux SU SUDO Transition report provides details of database events that are correlated with the Linux operating system user before su or sudo transition. It is specific to Oracle Database targets running on Linux. This report uses the OS and Database audit trails to correlate su and sudo activity on the Linux OS with Oracle Database audit events. This lets auditors see the original OS user in cases where this user runs a shell or executes a command as another user by using su or sudo.
For example, suppose the Linux OS user, user_01, logs in to a Linux terminal, and then performs su or sudo activity to another Linux user, user_02. Then user_01 connects as the Oracle Database user user_db locally and then remotely, and performs some database activities.The Linux SU SUDO Transition report displays the Oracle Database audit events with the additional columns OS User Transition, Transition Type, and Database Connection Type. These columns provide information about the correlation that occurred before the Oracle Database operations. For example:
| Column Name | Data |
|---|---|
|
OS User Transition |
user_01 > user_02 |
|
Transition Type |
su (for a sudo operation, it would list sudo) |
|
Database Connection Type |
Local (for a remote database connection, it would be remote) |
|
Database User Name |
user_db |
Similarly, the Linux SU SUDO Transition Report displays data for local and remote database connections and for SYS and non-SYS users.
In order to generate information for this report, you must have audit trails configured and running for both the Oracle Database and for the Linux OS on which the database runs. The Linux OS audit trail must be registered with a host name, and not an IP address. See Oracle Audit Vault and Database Firewall Administrator's Guide for instructions on how to configure audit trails in Oracle AVDF.
Be aware that if there is a slippage in Linux events, then the report does not show the correct correlation data.
Table 8-1 shows the currently available correlation reports.
Table 8-1 su/sudo Correlation Reports
| Report | Description |
|---|---|
|
Linux SU SUDO Transition |
Details of database events correlated with the Linux operating system user before |
8.2.5 Database Firewall Reports
The Database Firewall Reports contain data that is collected if a target is monitored by the Database Firewall (using a firewall policy).
Data displayed as part of the reports include:
- Threat Severity
- Target
- User
- OS User (Only in the Monitored Activity by OS User report)
- Client Host
- Client Program
- Event
- Object
- Event Status
- Event Time
Note:
- The Client Host (host name of the client) value is displayed in the reports only if the DNS is configured for the Audit Vault Server.
- The Event Status value in the reports is displayed only if Database Response Monitoring is enabled for the respective monitoring point.
Table 8-2 lists the Database Firewall reports.
Table 8-2 Database Firewall Reports
| Report Name in Oracle AVDF 20.4 and Earlier | Report Name in Oracle AVDF 20.5 and Later | Description |
|---|---|---|
|
Database Firewall Monitored Activity |
Monitored Activity |
SQL activity monitored by Database Firewall. |
|
Blocked Statements |
Blocked Activity |
SQL activity blocked by Database Firewall. |
|
Database Traffic Analysis by OS User |
Monitored Activity by OS User |
SQL activity monitored by Database Firewall grouped by OS user. |
|
Invalid Statements |
Invalid Activity |
SQL activity not recognized by Database Firewall. |
|
Warned Statements |
Alert Activity |
SQL activity marked as warning by Database Firewall. |
8.2.6 Stored Procedure Changes
The Stored Procedure Changes auditing reports allow you to audit changes to stored procedures on target databases.
You can access Stored Procedure Changes reports from the Reports tab, and then by clicking Activity Reports in the left navigation menu. The Stored Procedure Changes reports is displayed in the list of reports on the main page.
Oracle Audit Vault and Database Firewall connects to the target database at scheduled intervals and discovers any changes or additions that have been made to stored procedures.
Table 8-3 lists the Stored Procedure Auditing reports.
Table 8-3 Stored Procedure Changes Report
| Report | Description |
|---|---|
|
Created Stored Procedures |
Creation history of stored procedures |
|
Stored Procedure Modification History |
Modifications of stored procedures |
|
Deleted Stored Procedures |
Deletion history of stored procedures |
8.2.7 DB Vault Activity
If your Oracle Database targets have Database Vault enabled, then the Database Vault Activity report shows the details of Oracle Database Vault activity.
This report captures activities such as Database Vault events that capture policy or rule violations, unauthorized access attempts, and so on.
Oracle Database Vault may be enabled in an Oracle Database target to provide greater security by restricting access to sensitive areas of the database. For example, you can restrict administrative access to employee salaries, customer medical records, or other sensitive information.
You can check if Oracle Database Vault is enabled in a target by running the following SQL query in SQL*Plus:
SELECT PARAMETER, VALUE FROM V$OPTION WHERE PARAMETER = 'Oracle Database Vault';
Remember that the PARAMETER column value is case sensitive.
If Oracle Database Vault is enabled, the following output appears:
PARAMETER VALUE ----------------------------- ----------------------- Oracle Database Vault TRUE
8.2.8 Alert Reports
The alert reports track critical and warning alerts. The alerts report will only show alerts from the past three months, as alerts have a retention policy of three months online and zero months in archive.
Alert reports can be accessed from the Alerts tab, and then the Alerts tab in the left navigation menu.
Note:
Starting with 20.1 the alerts reports are accessed from the Alerts tab instead of from the Reports tab.Alternatively, you can view the All Alerts report from the Reports tab and the Generated Reports tab on the left navigation menu. Enable the filter for the All Alerts report name above the table. Click the All Alerts name to download the report.
An alert is raised when data in audit records matches a predefined alert rule condition. Alerts are grouped by associated target, by event category, and by the severity level of the alert (either warning or critical).
There are two alert severities:
8.3 Summary Reports
Learn about Summary Reports.
8.3.1 Trend Charts Report
The Trend Charts Report shows the event trends (total events) in the last n days.
Table 8-4 shows the available event trend reports.
Table 8-4 Trend Charts
| Report | Description |
|---|---|
|
Event Trend |
Trend of all events |
|
Event Trend By Target |
Trend of events by target |
|
Event Trend By Client IP |
Trend of events by client IP |
|
Event Trend By OS User |
Trend of events by OS user |
8.3.2 Anomaly Reports
Anomaly reports show new and dormant user and client IP anomalies (total anomalies) in the last n days.
Anomaly reports don't require any configuration to display data in the reports.
Table 8-5 shows the available anomaly reports.
Table 8-5 Anomaly Reports
| Report | Description |
|---|---|
| New or Dormant User Activity | Activity by newly created or dormant users |
| New or Dormant Client IP Activity | Activity from newly seen or dormant client IP addresses |
8.3.3 All Activity Reports
The All Activity Reports report shows summaries of client and operating system user activities, DDL and DML activities, and failed logins.
Table 8-6 shows the available summary reports.
Table 8-6 All Activity Reports
| Report | Description |
|---|---|
|
Activity Summary by Client IP and OS User |
Events grouped by user and client IP |
|
Activity Summary by Target |
Events grouped by target |
|
DDL Activity Summary by Target |
Schema changes grouped by target |
|
DML Activity Summary by Target |
Data modifications grouped by target |
|
Failed Logins Summary by Target |
Failed authentication attempts grouped by target |
8.4 Compliance Reports
The Compliance Reports capture information to ensure that your system is meeting regulatory compliance standards.
8.4.1 About the Compliance Reports
The compliance reports help you meet regulations associated with credit card, financial, data protection, and health care related data.
They track activities that are typically required to meet standard compliance regulations, such as changes to the database structure or its objects, failed logins, administrator activities, system events, and user logins or logoffs.
The following compliance report categories are available:
-
Data Privacy Reports (GDPR)
-
Payment Card Industry (PCI)
-
UK Data Protection Act (DPA)
-
USA Gramm-Leach-Bliley Act (GLBA)
-
USA Health Insurance Portability and Accountability Act (HIPAA)
-
USA Reports based on IRS Publication 1075
-
USA Sarbanes-Oxley Act (SOX)
To access the compliance reports, click the Reports tab, and then click on Compliance Reports tab in the left navigation menu.
8.4.2 Configuring Compliance Reports
To configure compliance reports, you need to associate one or more targets to the compliance category, such as Data Privacy Report (GDPR).
Related Topics
8.4.3 Data Privacy Reports
Learn about the Data Privacy Reports.
8.4.3.1 About Data Privacy Reports
Data privacy is also known as information privacy or data protection.
It is concerned with the relationship between collection and dissemination of data and technology, the public perception, expectation of privacy, the legal regulation, and political issues surrounding that data. The details and implementation of data protection vary depending on the region, the context, the methods, and the extent to which it is regulated.
GDPR (General Data Protection Regulation) is a regulation in European Union (EU) law on data protection and privacy for all individuals within the European Union. It addresses the export of personal data outside the EU. GDPR is an overhaul of the existing European Commission data protection legislation. It harmonizes data privacy laws, aims to strengthen, and unify these laws for EU citizens. GDPR is about individuals having autonomy and control over their data. It primarily aims to give control back to citizens and residents over their personal data and to simplify the regulatory environment for international business by unifying the regulation within the EU. It is important for organizations to protect information they possess about individuals to prevent others from accessing or misusing their personal information.
GDPR is applicable in case the following are based in the European Union:
-
Data controller
-
Data processor
-
Data subject or the person
-
Data recipient
-
Authority supervising and auditing data
-
An organization that collects data from EU residents
-
An organization that processes data on behalf of data controller like the service providers
-
An organization based outside the EU that collects or processes personal data of individuals located inside the EU
According to the European Commission, personal data is any information relating to an individual. This information can be private, professional, or public life of the individual. It includes, but is not limited to, a name, a home address, a photo, an email address, bank details, posts on social networking websites, medical information, or an IP address.
In order to comply with GDPR, the data controller must implement measures, which meet the principles of data protection by design, and data protection by default. It is the responsibility and the liability of the data controller to implement effective measures and to demonstrate the compliance of processing activities. This includes if the processing is performed by an external data processor on behalf of the controller.
GDPR considers encryption as one of the components in the security strategy, and mandates that organizations need to consider assessment, preventive, and detective controls based upon the sensitivity of the personal data in their possession.
Articles 30 and 33 of GDPR, mandate that organizations must maintain a record of its processing activities. This can only be achieved by constantly monitoring and auditing activities on personal data. This data can be used to timely notify authorities in case of a breach. In addition to mandating auditing and timely alerts, GDPR also requires that organizations must keep the audit records under their control. A centralized control of audit records prevents attackers or malicious users to cover the tracks of their suspicious activity by deleting the local audit records. There are four reports under Data Protection. They primarily focus on access to sensitive data by regular or privileged users and also privilege settings on objects.
8.4.3.2 Importing Sensitive Data Into Repository
Information about sensitive data is imported and stored in the Oracle AVDF repository.
You can import a data file in .csv and .xml format. These data files are sourced from Oracle Enterprise Manager and Oracle Database Security Assessment Tool by running data discovery job to search for sensitive data in specific Oracle Database targets.
Oracle Database Security Assessment Tool generates the file in .csv format and Oracle Enterprise Manager generates the file in .xml format. The data file extracted contains a list of sensitive columns that is imported into the repository. It is viewed in the Audit Vault Server GUI using Data Privacy Reports.
Note:
Oracle AVDF 20 supports Oracle Enterprise Manager Cloud Control versions 13.4 and later.
See Also:
-
Oracle Enterprise Manager Lifecycle Management Administrator's Guide to run data discovery job and search for sensitive data for specific targets using Oracle Enterprise Manager.
-
Oracle Database Security Assessment Tool User Guide to run a discovery job using Oracle Database Security Assessment Tool.
-
Oracle Data Masking and Subsetting Guide for more information on Application Data Modeling that stores the list of applications, tables, and relationships between table columns and maintains sensitive data types.
8.4.3.3 Accessing Data Privacy Reports
After the sensitive data file is imported into the repository, you need to associate one or more targets with the data privacy reports before you can schedule or generate the reports.
Use the Audit Vault Server console to configure and view the data privacy reports.
You can view the following data privacy reports:
| Report | Description |
|---|---|
|
Sensitive Data |
Displays details about sensitive data like the schema name, target, column name, sensitive type, object, and sensitive objects set. |
|
Access Rights to Sensitive Data |
Displays details about users' access rights to sensitive data. Use this report to view the privileges that are granted to users on sensitive data. See the example report that appears after this table. The user may have one or more of the privileges that
are listed in the Privileges column for
the respective sensitive data. The user can have these
privileges assigned directly or through roles that have been
granted. Privileges that have been granted to sensitive data
that is assigned to a role are displayed only when the role is
assigned to any user. Privileges on sensitive data may be
granted to the user group |
|
Activity on Sensitive Data |
Displays details about activity on sensitive data by all users. |
|
Activity on Sensitive Data by Privileged Users |
Displays details about activity on sensitive data by privileged users. |
Example 8-1 Access Rights to Sensitive Data Report
Target Name : <Target Name 1>
| Sensitive Object | User Name | Privileges |
|---|---|---|
Table_1 |
User X | DELETE,INSERT,SELECT,UPDATE |
Table_2 |
User Y | DELETE,INSERT,SELECT,UPDATE |
Table_3 |
User Z | DELETE,INSERT,SELECT,UPDATE |
8.4.3.4 Implementation In Oracle Audit Vault And Database Firewall
Oracle Audit Vault and Database Firewall complies with data protection directives and regulations by offering special services.
These services include centralized auditing, monitoring, reporting, and alerting of anomalous activity on the database. It reports any access to sensitive data stored in the database.
The report relates to sensitive data, as identified and received from the sensitive data discovery processes. It contains information regarding activity on sensitive data by all users including privileged users.
Oracle Audit Vault and Database Firewall complies with data protection at source by centralizing control and administration. It stores and manages the data for processing in a centralized location. It monitors and sends timely alerts of suspicious behavior. It can centrally manage millions of audit records, or different types of security policies, by simplifying the administration related tasks. This is managed using Oracle Enterprise Manager that has a unified web based GUI.
Oracle Audit Vault and Database Firewall centrally collects and manages audit records. It monitors, alerts, reports, and blocks suspicious behavior.
Note:
Oracle Audit Vault and Database Firewall helps in complying with data privacy regulations such as GDPR.
8.5 Assessment Reports
The assessment reports capture security assessment data from Oracle Databases that are configured as targets in Oracle Audit Vault and Database Firewall (Oracle AVDF) 20.9 and later.
8.5.1 About Assessment Reports
Assessment reports provide information and recommendations that are helpful in securing your Oracle Database system.
These recommendations reflect best practices for database security and should be part of any strategy for Data Protection by Design and by Default. Technical controls alone are not sufficient for compliance. Passing all findings does not guarantee compliance.
Oracle Audit Vault and Database Firewall does not check all controls covered by the DISA STIG. Findings mapping to DISA STIG focus on technical controls. Process-related controls require manual evaluation.
The report provides a view of the current status. The results shown are provided for informational purposes only and should not be used as a substitute for a thorough analysis or interpreted to contain any legal or regulatory advice or guidance.
You are solely responsible for your system and the data and information gathered during the production of this report. You are also solely responsible for the execution of software to produce this report and for the effect and results of the execution of any mitigating actions identified herein.
Oracle provides this analysis on an "as is" basis without warranty of any kind and Oracle hereby disclaims all warranties and conditions whether express, implied, or statutory.
Note:
Assessment reports will be purged after 18 months from the time of data retrieval.8.5.2 Setting a Baseline for Security Assessment Reports
Starting in Oracle AVDF 20.10, you can view security assessment drift reports that compare the latest assessment to either the baseline or a previous assessment. The baseline is a user-designated security assessment report that represents a good security posture for your database(s).
- Click the Reports tab.
- Click Assessment Reports in the left navigation.
- Click on the Detailed Report.
- Select either all targets or a specific target from the Target drop down.
- Select a security assessment based on the time it was run from the assessed time drop down.
- Click Set As Baseline.
8.5.3 Viewing Assessment Reports
To access the assessment reports, click the Reports tab and then click Assessment Reports in the left navigation menu.
Select the type of report that you want to view. Within each report, you can drill down to detailed reports that list all targets and assessments that are filtered to meet the criteria for the report. From there, click the Report View icon to see the details for each finding.
You can also perform all standard Oracle AVDF report operations, such as scheduling reports, viewing previously generated reports, filtering, and downloading reports.
For descriptions of the severity levels, see Severity Levels.
For a list of the categories and assessments, see Categories and Assessments.
For details about using each report, see the following tables.
Security Assessment Reports
| Report Name | Usage |
|---|---|
| Summary by Target |
Use this report to see the number of assessment within each severity for each target. For example, for each target, it gives the number of assessments that are high risk, medium risk, and so on. Click a target in the report to see the results of all assessments for that target, including assessments that passed. You can also see if a target has not been assessed. In this case, click the target name link to go to the Schedule Retrieval Jobs page, where you can submit the security assessment retrieval job. See Retrieving Security Assessment Data for Oracle Database Targets. |
| Summary by Severity |
Use this report to see the number of targets and assessments within each category for each severity. For example, for the high risk severity level you can see the number of targets and the number of assessments within the User Accounts category. Click a severity level in the report to see a detailed list of all targets and assessments that have that severity. |
| Summary by Category |
Use this report to see the number of targets with assessments within each category and assessment description. For example, for the User Accounts category you can see the number of targets with the Inactive Users assessment description. Click the number in the Number of Targets column to see a detailed list of targets and findings for the corresponding assessment. The detailed list is automatically filtered to hide assessments that passed, but you can remove that filter to see all assessment findings. |
| Summary by Feature Utilization |
Use this report to see the number of targets that are using each security feature within each category. For example, 1 in the Unified Auditing feature of the Auditing category means that one target is using that feature. You can also see the number of targets that don't use a security feature and the number of targets for which the feature isn't available. Click the number in the Utilized, Not Utilized, or Not Available column to see a detailed list of targets that fit that description and the findings for the corresponding category of security features. |
| Detailed Report | See all findings for all targets, categories, and severity risk
levels. You can filter the list to show specific criteria.
Note: Starting in Oracle AVDF 20.10 only the first 32,767 characters will be shown in the Excel report. |
| Exception Report | Shows the exceptions added for security assessment reports of all Oracle Database targets. |
Security Assessment Compliance Reports
These reports display the Security Assessment Detailed Report with filters applied for the selected compliance type.
| Report Name | Usage |
|---|---|
| Oracle Best Practices Report | For all targets, see the results of all assessments that relate to Oracle best practices. |
| STIG Report |
For all targets, see the results of all assessments that relate to Security Technical Implementation Guide (STIG) guidelines from the Defense Information Systems Agency (DISA). Click the Report View icon to find references to the specific STIG guidelines. Note: Starting in Oracle AVDF 20.10 only the first 32,767 characters will be shown in the Excel report. |
| CIS Report |
For all targets, see the results of all assessments that relate to Center for Internet Security (CIS) benchmark recommendations. Click the Report View icon to find references to the specific CIS recommendations. |
| GDPR Report |
For all targets, see the results of all assessments that relate to European Union General Data Protection Regulation (EU GDPR) guidelines. Click the Report View icon to find references to the specific GDPR guidelines. Note: Starting in Oracle AVDF 20.10 only the first 32,767 characters will be shown in the Excel report. |
Security Assessment Drift Reports
Starting in Oracle AVDF 20.10 these reports show how a selected assessment report differs from the baseline or from a previous assessment report.
Starting in Oracle AVDF 20.11, users can monitor drift report details directly on the Audit Vault Server console Home page. If no baseline has been established, the graph will appear empty. Once a baseline is set, hovering over the drift graph will show additional information. Users can also click on the graph to access the complete report. To analyze findings based on security risk levels, it is essential to establish a baseline for the specified targets. This ensures accurate calculation of drift between the baseline and the latest data.
To compare the latest assessment to the baseline, select the baseline option and click Go.
To compare the latest assessment to a previous assessment, select the selected timeline option, type in an integer for how many days, weeks, months, or years prior the assessment was, select the appropriate unit of time, and click Go. The oldest security assessment from the designated amount of time will be used in the comparison.
| Drift Summary by Target |
Use this report to see how the drift, the number of risks added, modified, or removed, within each severity in the latest assessment changed from the baseline or a previous assessment for each target. For example, for the Database1 target you could see that two risks were modified for the high risk severity and that three risks were added for the evaluate severity. Click a target in the report to see a detailed comparison of the latest assessment to the baseline or a previous assessment. From the detailed comparison report you can also see more details about the changes for each row by clicking the Single Row View icon on the left. |
| Drift Summary by Severity |
Use this report to see how the drift, the number of risks added, modified, or removed within each category in the latest assessment changed for each severity from the baseline or a previous assessment. For example, you can see that since the latest assessment one low risk assessment was added in the Auditing category. Click a category in the report to see a detailed comparison of the latest assessment to the baseline or a previous assessment. You can also see more details about the changes for each row by clicking the Single Row View icon on the left. |
| Drift Summary by Feature Utilization |
Use this report to see how the number of targets that are using each security feature within each category changed in the latest assessment from the baseline or a previous assessment. For example, 1(+1) in the Unified Auditing feature of the Auditing category means that one target is using that feature and that this has increased by one from the assessment you are comparing to. Similarly, 1(-1) would indicate that one target is using a feature but that this has decreased by one from the assessment you are comparing to.1(-) indicates that there was no change in the number of targets using that feature. Click the number in the Utilized column to see a detailed list of the changes that fit that description and the findings for the corresponding category of security features. |
| Detailed Drift Report |
See a comparison report how all findings in the latest assessment changed from the baseline or a previous assessment for all targets, categories, and severity risk levels. You can filter the list to show specific criteria. You can also see more details about the changes for each row by clicking the Single Row View icon on the left. |
8.5.4 Adding Exception for Security Assessment Reports
Starting in Oracle AVDF 20.13, you have the ability to customize how assessments are treated by either updating their severity level or deferring them for a certain period. This feature allows administrators to better align the security posture with specific needs or risk tolerance. Below are the steps and detailed explanations for both actions.
8.5.4.1 Updating the Severity of an Assessment
In Oracle AVDF 20.13, you can modify the severity of an assessment. This allows administrators to lower or raise the priority of certain findings depending on how critical they are to their environment. By updating the severity of an assessment, future reports will reflect the modified risk level. This helps prioritize remediation efforts based on the actual perceived risk without ignoring critical security assessments. It also ensures that any changes made will automatically revert after the expiration date unless extended.
To update the severity of an assessment:
- Click on the Reports tab.
- Click Assessment Reports in the left navigation.
- Choose the assessment you want to update. You can select an assessment across
different targets. For instance, to update the severity of "
Database Backup" for targets tgt1, tgt2, and tgt3, use the multi-select feature. - Click on the Add Exception button.
- In the dialog box that appears, choose the new severity from the available options.
Note:
Severity cannot be changed to "Advisory". - Optionally, you can enter a justification explaining why the severity is being updated, and provide an expiration date for the update. This expiration date determines how long the customized severity will remain in effect. If expiration date is not mentioned then the severity will be updated until it is reverted manually.
- Click Save to apply the severity update.
8.5.4.2 Deferring an Assessment
In Oracle AVDF 20.13, you can defer an assessment, temporarily excluding it from regular security reports. This is useful when an issue is known but not immediately actionable, or when remediation is planned for a later date. By deferring an assessment, administrators can focus on other priorities without having the issue flagged repeatedly in ongoing reports.
To defer an assessment:
- Click the Reports tab.
- Click Assessment Reports in the left navigation.
- Click on Detailed Report to access more specific assessment details.
- Select the assessment you wish to defer. As with updating severity, you can choose multiple targets at once. For example, to defer "
Database Backup" assessment for targets tgt1, tgt2, and tgt3, you can use multi-select feature. - Click the Add Exception button.
- In the dialog box, switch the radio button to Defer Assessment.
- Optionally, you can provide justification for the deferral and an expiration date which specify how long the deferral should remain in effect.
- Click Save to defer the assessment.
Note:
Deferred assessments will not appear in any reports (other than the exception report) until the expiration date. However, if you choose not to specify the expiration date, the assessments will be completely deferred.8.5.5 Revert Exception for Security Assessment Reports
Starting in Oracle AVDF 20.13, you can revert the exception that was added for an assessment
- Click the Reports tab.
- Click Assessment Reports in the left navigation.
- Click Exception Report.
- Select all the exceptions that need to be reverted.
Note:
The assessments for which severity was updated will be reverted back to the original as defined by Oracle when assessment was done. - Click Revert.
8.5.6 Severity Levels
The assessment reports include the following severity levels:
- High Risk: Needs immediate attention.
- Medium Risk: Plan to address this in the short term.
- Low Risk: Might be fixed during a scheduled downtime or bundled together with other maintenance activities.
- Advisory: Improve security posture by enabling more security features and technology.
- Evaluate: Needs manual analysis.
- Pass: No risks found.
8.5.7 Categories and Assessments
The Oracle Database Security Assessment (DBSAT) Report begins with a comprehensive summary, followed by detailed findings organized into updated categories for improved clarity and analysis.
The following table lists the categories and descriptions of all assessments that are performed.
| Category | Assessment | Description |
|---|---|---|
| Auditing | Audit Account Management Activities | Displays whether the actions related to account management are audited by enabled audit policies. |
| Auditing | Audit Administrative (SYS*) Users | Displays whether the actions of the SYS user are audited by enabled audit policies. |
| Auditing | Audit Database Management Activities | Displays whether the actions related to database management are audited by enabled audit policies. |
| Auditing | Audit Object Actions | Displays information about the object access audited by enabled audit policies. |
| Auditing | Audit Powerful Privileges | Displays whether the use of powerful system privileges are audited by enabled audit policies. |
| Auditing | Audit Privilege Management | Displays whether the actions related to privilege management are audited by enabled audit policies. |
| Auditing | Audit Records | Displays information about audit trails. |
| Auditing | Audit Roles with System Privileges | Displays information about the privileges audited by enabled audit policies. |
| Auditing | Audit SQL Statements | Displays information about SQL statements audited by enabled audit policies. |
| Auditing | Audit System Privileges | Displays information about the privileges audited by enabled audit policies. |
| Auditing | Audit User Logon / Logoff | Displays whether database connections are audited by enabled audit policies. |
| Auditing | Fine Grained Audit | Displays whether fine-grained audit policies are enabled. |
| Auditing | Unified Audit Policies | Displays whether unified audit policies are enabled. |
| Auditing* | Audit Synonym Management Activities | Displays information on whether synonym management activities (CREATE ANY SYNONYM, CREATE PUBLIC SYNONYM, CREATE SYNONYM, DROP PUBLIC SYNONYM, DROP SYNONYM) are audited. |
| Auditing* | Audit Conditions | Lists all audit policies with conditions and, if enabled, lists users/roles it's enabled for. |
| Auditing* | Audit Shared Accounts | Checks to see if users listed in USER.SHARED are being audited. |
| Auditing* | Audit Storage | Displays information about tablespaces used by different audit
trails. Checks include:
|
| Auditing* | Audit Data Pump | Displays whether data pump exports and imports are being audited. |
| Auditing* | Audit STIG Actions | Oracle provides out-of-the-box audit policies that aim to answer DoD-
auditable events requirements - ORA_STIG_RECOMMENDATIONS,
ORA_ALL_TOPLEVEL_ACTIONS and ORA_LOGON_LOGOFF. This check will validate if
these policies are audited.
|
| Auditing* | Audit Oracle Label Security | Displays information regarding enabled audit policies used to audit
OLS.
|
| Authorization Control | Database Vault | Displays whether Oracle Database Vault is enabled. |
| Authorization Control | Privilege Analysis | Displays whether privilege analysis is enabled. |
| Authorization Control* | Authentication for Client Scripts | Lists password-authenticated users whose passwords can potentially be embedded in client scripts, jobs, and application source code to connect to the database server. |
| Authorization Control* | Data Masking | Lists tables with sensitive data that should be masked when
transferred to non-production systems. This check lists tables marked sensitive by
TSDP or in DBA_TABLES and users that can transfer data via
DATAPUMP_EXP_FULL_DATABASE or
DATAPUMP_IMP_FULL_DATABASE. |
| Authorization Control* | PKI Based Authentication | List user accounts identified externally where the authentication method is TCPS. This finding is targeting mostly customers looking for STIG compliance. |
| Database Configuration | Access to Password File | Displays whether the password file is configured correctly. |
| Database Configuration | Database Backup | Displays information about database backup records. |
| Database Configuration | Database Links | Displays information about database links. |
| Database Configuration | Directory Objects | Displays information about directory objects. |
| Database Configuration | Disabled Constraints | Displays information about disabled constraints. |
| Database Configuration | External OS Authorization | Displays whether roles granted to users are controlled by GRANT statements in the database or by the database server's operating system. |
| Database Configuration | Inference of Table Data | Displays whether data inference attacks are properly blocked. |
| Database Configuration | Instance Name Check | Displays whether the instance name contains the database version number. |
| Database Configuration | Network Access Control | Displays information about network access control lists (ACLs). |
| Database Configuration | Network Communication | Displays information about the initialization parameters for the local network listener. |
| Database Configuration | Trace Files | Displays information about the initialization parameters for trace files. |
| Database Configuration | Triggers | Displays information about logon triggers. |
| Database Configuration | XML Database Access Control | Displays information about XML Database access control lists (ACLs). |
| Database Configuration* | Authentication Configuration | Displays information about the user account initialization parameters. |
| Database Configuration* | PDB OS User | Checks if the highly privileged Oracle OS user is set for the PDB_OS_CREDENTIAL parameter. |
| Database Configuration* | Control Files | Checks if control files are multiplexed and lists all the control file locations. |
| Database Configuration* | Redo Log Files | Checks if the defined redo log files follow best practices and lists their location. Redo logs should be multiplexed and stored on different physical disks. |
| Database Configuration* | Archive Log Mode | Checks if the database is in ARCHIVELOG or
NOARCHIVELOG mode. If set, also displays the
archive_log_destination or the
recovery_file_destination. Also displays the
archive_log_destination or the
recovery_file_destination for the standalone databases.
|
| Database Configuration* | Job Details | Checks the scheduled database jobs and users who can administer
them. Checks include:
|
| Database Configuration* | Source Code Analysis | Checks DBA_SOURCE for non-oracle maintained
procedures and functions using RAISE_APPLICATION_ERROR and
DBMS_OUTPUT.PUT_LINE.
|
| Encryption | FIPS Mode for TDE and DBMS_CRYPTO | Displays whether Federal Information Processing Standard (FIPS) 140-2 mode is enabled for Transparent Data Encryption (TDE) and DBMS_CRYPTO. |
| Encryption | Transparent Data Encryption | Displays whether encryption of tablespace and column data is enabled. |
| Encryption* | FIPS mode for TLS | Federal Information Processing Standard (140-2) is a U.S. government security standard that specifies security requirements. The SSLFIPS_140 parameter configures the Transport Layer Security (TLS) adapter to run in FIPS mode. SSLFIPS_LIB sets the location of the FIPS library. |
| Fine-Grained Access Control | Data Redaction | Displays whether data redaction policies are enabled. |
| Fine-Grained Access Control | Label Security | Displays whether Oracle Label Security is enabled. |
| Fine-Grained Access Control | Real Application Security | Displays whether Real Application Security (RAS) policies are enabled. |
| Fine-Grained Access Control | Transparent Sensitive Data Protection (TSDP) | Displays whether Transparent Sensitive Data Protection (TSDP) policies are enabled. |
| Fine-Grained Access Control | Virtual Private Database | Displays whether Virtual Private Database (VPD) policies are enabled. |
| Privileges and Roles | Access Control Exemption Privileges | Displays access control exemption privileges that are enforced. |
| Privileges and Roles | Access to Audit Objects | Displays access to audit objects granted to users. |
| Privileges and Roles | Access to Password Verifier Tables | Displays access to password verifier tables granted to users. |
| Privileges and Roles | Account Management Privileges | Displays account management privileges granted to users. |
| Privileges and Roles | All Roles | Displays all roles granted to users. |
| Privileges and Roles | Audit Management Package | Displays audit management tool access granted to users. |
| Privileges and Roles | Audit Management Privileges | Displays audit management privileges granted to users. |
| Privileges and Roles | Broad Data Access Privileges | Displays data access privileges granted to users. |
| Privileges and Roles | Code Based Access Control | Displays all program units granted code based access control (CBAC) roles. |
| Privileges and Roles | Column Privileges Granted to PUBLIC | Displays the column access privileges granted to all users. |
| Privileges and Roles | Data Exfiltration | Displays the user accounts that have been granted rights to access or copy any data from a client or server. |
| Privileges and Roles | Database Management Privileges | Displays database management privileges granted to users. |
| Privileges and Roles | Java Permissions | Displays the user accounts that have been granted privileges to execute Java classes within the database. |
| Privileges and Roles | Role and Privilege Management Privileges | Displays privilege management privileges granted to users. |
| Privileges and Roles | Roles Granted to PUBLIC | Displays the roles granted to all users. |
| Privileges and Roles | System Privilege Grants | Displays the system privileges granted to users. |
| Privileges and Roles | System Privileges Granted to PUBLIC | Displays the system privileges granted to all users. |
| Privileges and Roles | User Impersonation Privilege | Displays the user accounts that have been granted rights to impersonate other users. |
| Privileges and Roles | Users with Administrative SYS* Privileges | Displays the administrative privileges granted to user accounts. |
| Privileges and Roles | Users with DBA Role | Displays the user accounts that have been granted the DBA role. |
| Privileges and Roles | Users with Powerful Roles | Displays the user accounts that have been granted roles with maximum data access privileges. |
| Privileges and Roles | Write Access to Restricted Objects | Displays access to restricted objects granted to users. |
| Privileges and Roles* | Encryption Packages Granted to PUBLIC | Displays DBMS_CRYPTO, DBMS_OBFUSCATION_TOOLKIT, and DBMS_RANDOM grants to PUBLIC |
| Privileges and Roles* | Scheduler Job Packages Granted to PUBLIC | Display DBMS_SCHEDULER and DBMS_JOB EXECUTE grants to PUBLIC and Scheduler/Job system privileges (CREATE JOB, MANAGE SCHEDULER, CREATE EXTERNAL JOB, CREATE ANY JOB) grants to PUBLIC. |
| Privileges and Roles* | Credential Package Granted to PUBLIC | Displays EXECUTE grant on DBMS_CREDENTIAL package to PUBLIC. Also checks for privilege grants of CREATE CREDENTIAL and CREATE ANY CREDENTIAL to users. |
| Privileges and Roles* | File System Packages Granted to PUBLIC | Displays EXECUTE grant on DBMS_LOB, UTL_FILE, and DBMS_ADVISOR packages to PUBLIC. Also checks for system privilege grants of CREATE ANY DIRECTORY and DROP ANY DIRECTORY to users. |
| Privileges and Roles* | Network Packages Granted to PUBLIC | Displays EXECUTE grant on DBMS_LDAP, UTL_HTTP, UTL_INADDR, UTL_SMTP, and UTL_TCP packages to PUBLIC. Also checks for users that are authorized to execute packages via ACLs. |
| Privileges and Roles* | SQL Packages Granted to PUBLIC | Displays EXECUTE grant on DBMS_XMLQUERY, DBMS_XMLSAVE, DBMS_XMLSTORE, DBMS_REDACT, DBMS_XMLGEN, and DBMS_SQL packages to PUBLIC. |
| Privileges and Roles* | JAVA Permissions Granted to PUBLIC | Displays EXECUTE grant on DBMS_JAVA and DBMS_JAVA_TEST packages to PUBLIC. Also checks for grants of JAVA_ADMIN role to users |
| Privileges and Roles* | Users Who Can Impersonate Other Users | Displays the user accounts that have been granted rights to impersonate other users. |
| Privileges and Roles* | Privilege for Data Exfiltration in Bulk | Displays the user accounts that have been granted rights to access or copy any data from a client or server. |
| User Accounts | Account Locking after Failed Login Attempts | Displays information about user profile failed login attempt enforcement. |
| User Accounts | Case-Sensitive Passwords | Displays whether case-sensitive passwords are enabled. |
| User Accounts | Inactive Users | Displays information about the user accounts that are not in use and also accounts that are not configured to be locked when inactive. |
| User Accounts | Password Verification Functions | Displays information about password verification functions enforcement. |
| User Accounts | Password Verifiers | Displays information about the user accounts with obsolete password verifiers. |
| User Accounts | Sample Schemas | Displays information about the user accounts that use sample schemas such as SCOTT, HR, OE, SH, PM, IX, ADAMS, BLAKE, CLARK, and BI. |
| User Accounts | User Parameters | Displays information about the user account initialization parameters. |
| User Accounts | User Schemas in SYSTEM or SYSAUX Tablespace | Displays information about the regular user accounts that use the reserved Oracle-supplied tablespaces. |
| User Accounts | Users with Default Passwords | Displays information about the user accounts with default passwords. |
| User Accounts | Users with Expired Passwords | Displays information about the user accounts with expired passwords. |
| User Accounts | Users with Unlimited Concurrent Sessions | Displays all users that have a profile resource limit for SESSIONS_PER_USER set to UNLIMITED. With SESSIONS_PER_USER = UNLIMITED users can have any number of concurrent sessions. |
| User Accounts | Users with Unlimited Password Lifetime | Displays information about user profile password expiration enforcement. |
| User Accounts* | Users with DEFAULT Profile | Displays the DEFAULT user profile password and resource parameters and the number of users in it. |
| User Accounts* | Application Owner Account | Checks the database for the account that could be considered the application owner and for objects accessible by the application owner. |
| User Accounts* | Shared Accounts | Displays users that have multiple administrative privileges and proxy users. |
| User Accounts* | Users with Objects | Displays application users who own objects and can grant access to those objects to other users |
| User Accounts* | Users Authorized for Object Ownership | Displays non-oracle maintained users who own objects |
| User Accounts* | Users with Security Objects | Displays users who own security objects |
| User Accounts* | Users with Grant Option | Checks for users that have been granted privileges with WITH
GRANT OPTION. |
| User Accounts* | Users with Sensitive Data | Displays users that own tables with columns marked as sensitive with TSDP and users that can access those tables. |
| User Accounts* | Legacy Password Versions | Displays information about the user accounts with obsolete password verifiers. |
| User Accounts* | Users with no Password Complexity Requirements | Displays information about profiles with and without a password complexity verification function. Users not subject to password complexity verification are also displayed. |
| User Accounts* | Unlimited Session Idle Time | This check lists users with UNLIMITED IDLE
TIME. |
| User Accounts* | Users with Gradual Password Rollover | Displays information about the Gradual Password Rollover. |
| User Accounts* | Temporary Users | Displays users associated with the DEFAULT profile. |
| User Accounts* | Development Users in Production Databases | There should not be developer accounts in production systems. Verify if such accounts exist in your database. |
| Basic Information* | Patch Check | Displays information about the patches installed. |
Note:
* Signifies assessments that have been added in Oracle AVDF 20.13.8.6 AVDF System Reports
Starting in Oracle AVDF 20.13, the results of AVDF application auditing
can be viewed by a super auditor on the AVDF System
Report page.
-
Log in to the Audit Vault Server Console as a
super auditor. - Click on the Reports tab.
- Click on AVDF System
Reports.
You will see the following reports:
- All Activity - The All Activity report includes all the audited activities of the AVDF appliance's application, embedded repository, and operating system.
- Application Auditing - The Application Auditing report includes all the audited activities of the AVDF appliance's application.
- Database Auditing - The Database Auditing report includes all the audited activities of the AVDF appliance's embedded repository.
- OS Auditing - The OS Auditing report includes all the audited activities of the AVDF appliance's embedded operating system.
Related Topics
8.7 Customizing Reports
You can customize existing reports by using built-in tools to filter, group, and highlight data and define columns. These customized reports can be saved as new report formats and accessed from the Saved Reports tab. Saved custom formats of existing reports can only be viewed online as they can't be scheduled or printed in PDF format.
8.7.1 Filtering Data in a Report
You can filter the report to show data based on a search, a particular value, or an expression. Starting in Oracle AVDF 20.11, you can also filter the All Activity Report based on a Global Set, as well as filter Compliance GDPR Reports (including Sensitive Data, Access Rights to Sensitive Data, Activity on Sensitive Data, and Activity on Sensitive Data by Privileged Users) based on a Sensitive Objects Set.
You can control the display of data in a report to focus on a particular set of data. Oracle Audit Vault and Database Firewall automatically saves the report settings so that if you leave the page, the report settings are still in place when you return. Optionally, you can save the report as a custom report.
See Also:
8.7.1.3 Filtering by an Expression
Learn about filtering data in rows using an expression.
This method lets you select all rows that meet a WHERE condition, such as all users who are not user SYS. You can create the expression for all columns, even those that are not shown in the current report.
To filter row data using an expression:
8.7.1.4 Filtering by a Global Set in an All Activity Report
Learn about applying a Global Set filter on an All Activity Report.
Starting in Oracle AVDF 20.11, this method filters relevant data to a selected Global Set in an All Activity Report. The user may choose one or more of the following Global Set types:
- IP Address Set
- OS User Set
- Client Program Set
- Database User Set
- Privileged User Set
- Sensitive Object Set
To apply a Global Set filter on an All Activity Report:
-
Log in to the Audit Vault Server Console as an
auditor. - Click the Reports tab.
- Select the All Activity report.
- Click on Actions.
- Click Filter.
- Select a column that corresponds for use with a global set:
Column Global Set Client IP IP Address Set OS User OS User Set Client Program Client Program Set User Database User Set Privileged User Set
Object Sensitive Object Set - Select an operator: only
=,!=,in, andnot inare supported operators for Global Sets. - Enter the global set name as the Expression.
- Click Apply.
-
Log in to the Audit Vault Server Console as an
auditor. - Click the Reports tab.
- Select the All Activity report.
- Click on Actions.
- Click Select Columns.
- Choose one or more of the Global Set based columns.
- Click Apply.
- Click on an added Global Set column heading to show filter values.
- Select one of the Global Set names to apply the filter.
Related Topics
8.7.1.5 Filtering on Sensitive Objects in Compliance GDPR Reports
Learn about filtering the content of a Compliance GDPR Report (including Sensitive Data, Access Rights to Sensitive Data, Activity on Sensitive Data, and Activity on Sensitive Data by Privileged Users) using a filter based on Sensitive Objects Set.
To apply a Sensitive Objects Set filter on a Compliance GDPR Report:
8.7.2 Formatting Data in a Report
Learn how to format data viewed in a report.
8.7.2.4 Adding Control Breaks to a Report
Learn to add control breaks to selected columns in a report.
You can create a break group based on selected columns. This pulls the column out of the report as a main record and groups all rows with the same value for the selected column under that main record. This is useful for filtering by multiple column values.
For example, you may have an Activity Overview report that displays several columns of data. If you want to see that data broken up by the Client IP Address and Target Name columns, you would add control breaks for those columns. The resulting report would have data broken up into smaller tables for each unique combination of Client IP Address and Target Name.
To add a control break in a column:
8.7.2.5 Using the Group By Feature to Format a Report
Learn to format a report using the Group By option.
The Group By dialog lets you group data by up to three columns in a report, and specify up to three functions to perform on any column, and display the resulting values as additional columns in the custom report.
For example, suppose you want to create a custom report to show the number of events of a certain status (for example SUCCESS or FAILURE) for each target and client IP address combination. Using Group By, you can create a custom report to group unique targets together in the first column, client IP addresses for each target together in the second column, and display Event Status in the third column. You then specify a function to count distinct values in the Event Status column for each target and client IP address combination.
The resulting custom report will contain four columns: Target, Client IP, Event Status, and the final column will show the results of the function, for example, the number of events with SUCCESS status for that target and IP address.
To use the Group By feature:
-
Log in to the Audit Vault Server as an auditor.
-
Click the Reports tab, and then access the report that you want.
-
From the Actions menu, select Format, then Group By.
The Group By dialog is displayed.
-
In the Group By Column field, from the first drop-down list, select a data column for grouping data in column 1 of your custom report.
For example, if you select Target Name, column 1 of your report will have targets grouped together. Optionally, select data groupings for columns 2 and 3 of your report.
-
Optionally, in the Functions field, specify up to three functions to operate on specific data columns. For example, Count Distinct.
-
Under Column, select any data column in the default report.
-
Optionally, under Label enter a column heading for the new column created by the result of this function.
-
Optionally, under Format Mask select the format of the data in the new column created by the result of this function.
-
Optionally, select the Sum check box if you want to add a Sum row to the bottom of your custom report to add the values in the new column.
-
Click Apply.
8.7.4 Customized Reports
8.7.4.1 Saving your Customized Reports
Learn how to save customized reports.
When you customize a built-in report with your specified filters and display settings, you can save this customized report. Such reports are listed in the Saved Reports tab in the Reports tab. The saved reports cannot be printed in PDF format, and therefore must be viewed online.
When you save a custom report, you can save it under a specific category that you select or create as you save the report. You can also make the custom report private or share it with other users as a public report.
To create and save a custom report starting from a built-in report:
8.7.5 Creating and Scheduling a Custom Report
Learn how to create and schedule a custom report.
While a customized view of an existing report can be accessed from the Saved Reports tab, a custom report can be created and scheduled from the PDF/XLS Reports tab (Report Templates tab starting in Oracle AVDF release 20.8). Scheduling a custom report is not available by default. Follow these steps to schedule a custom report:
- Log in to the Audit Vault Server as an auditor.
- Click the Reports tab.
- Click PDF/XLS Reports tab (Report Templates tab starting in Oracle AVDF release 20.8) in the left navigation menu.
- In the Built-in Reports section, click the icons under Download Report Template and Download Report Definition columns.
- Save the files to your local machine.
- Modify the template and definition similar to any custom report.
- Click Upload button.
- Choose the template file and definition file in the dialog.
- Optionally enter the Description.
- Click Save.
- The newly uploaded report template and definition is visible in the PDF/XLS Reports section (Report Templates section starting in Oracle AVDF release 20.8).
- Click the icon under Schedule Report column.
- Configure the report schedule details.
- After the report is generated, it is accessible in the Generated Reports tab.
- The report can be downloaded.
8.8 Creating Non-Interactive Report Templates
You can create, modify, and use existing PDF or XLS report templates.
Prerequisites
-
BI Publisher Desktop is installed on Microsoft Windows host.
BI Publisher can be downloaded from Oracle Technical Resources.
-
User is able to log in to Audit Vault Server through console.
-
Information pertaining to the AVSYS schema holding audit data is available.
8.8.1 Creating Non-Interactive Report Template
You can create a new non-interactive or PDF/ XLS report, using an existing RTF or an XML report.
8.8.2 Modifying Non-Interactive Report Template
You can modify or make cosmetic changes to Audit Vault reports.
8.9 Creating and Uploading Your Own Custom Reports
You can add your own custom reports by using Oracle BI Publisher, or another report authoring tool from a third party.
-
Log in to the Audit Vault Server console as an auditor.
-
Click on Reports tab.
-
Click PDF/XLS Reports tab (Report Templates tab starting with Oracle AVDF release 20.8) in the left navigation menu.
The PDF/XLS Reports (or Report Templates) page is displayed. It lists previously uploaded custom reports. The built-in reports are listed under the Built-in Reports section.
-
Find a built-in report to use as a starting point for your new custom report.
-
Click the Download Report Template icon and save the RTF file.
-
Click the Download Report Definition icon and save the XML file.
-
Customize the report definition and template files using either Oracle BI Publisher or another tool, as necessary.
-
Click Upload button located in the top right corner.
The Upload Custom Report dialog is displayed.
-
In the Report Template file field, enter the name or browse for your customized report template (RTF) file.
-
In the Report Definition file field, enter the name or browse for your customized report definition (XML) file.
- Optionally enter the Description.
-
Click Save.
The new report is listed under PDF/XLS Reports tab (Report Templates tab starting with Oracle AVDF release 20.8).
8.10 Scheduling and Generating PDF or XLS Reports
Auditors can schedule and generate PDF or XLS reports.
8.10.1 About Scheduling and Creating PDF or XLS Reports
Auditors can schedule reports to be sent to other users in PDF or XLS format.
You can run the report immediately, or you can create or select a schedule to run the report at a later time. You can specify a list of users who receive notifications of the report, or who need to attest to the report.
For Oracle AVDF 20.1 - 20.9, the timestamp shown in scheduled reports is based on the Timezone Offset setting specified by the user in the Audit Vault Server. See Oracle Audit Vault and Database Firewall Administrator's Guide for more information.
Starting in Oracle AVDF 20.10, the timestamp shown in scheduled reports is based on the Timezone Offset setting specified by an auditor in the Report Schedules tab or the Schedule icon in reports. This offset will only apply to report schedules and is independent of the Audit Vault Server console's timezone offset.
To schedule a saved interactive report, refer to Creating and Scheduling a Custom Report.
8.10.2 Creating a Report Schedule
When you create a report schedule, you can add filters such as a limit to the number of rows generated.
8.10.3 Viewing or Modifying Report Schedules
An auditor can view and modify scheduled reports.
To view or modify report schedules, navigate to the Reports tab, and then click on Report Schedules on the left navigation.
See Also:
Creating a Report Schedule for details on report schedule fields.
8.10.4 View and Edit All Scheduled Reports
Starting in Oracle AVDF 20.10, you can view all scheduled reports and adjust the time zone offset for all scheduled reports on the Report Schedules page.
-
Log in to the Audit Vault Server Console as an
auditor. - Clicks the Reports tab.
- Click on Report Schedules.
- Click Change to adjust the time zone offset for all scheduled reports.
- View the Report Schedules for all reports.
8.10.5 Downloading Generated Reports in PDF or XLS Format
When scheduled reports are generated you can download them to your computer in PDF or XLS format.
8.11 Annotating and Attesting Reports
After a report has been generated, auditors can annotate and attest to the report.
8.12 Downloading a Report in HTML or CSV Format
You can download reports in .csv (for use in an Excel spreadsheet) or html format.