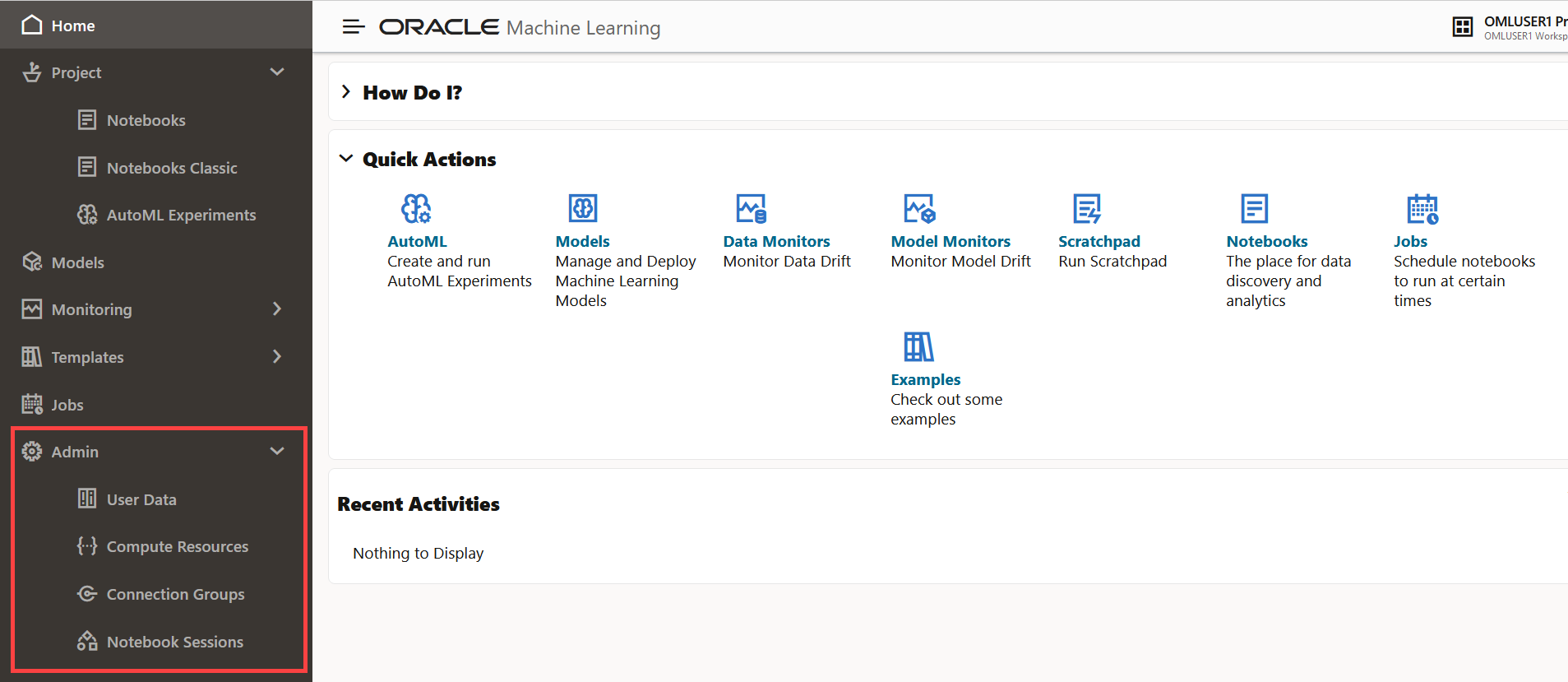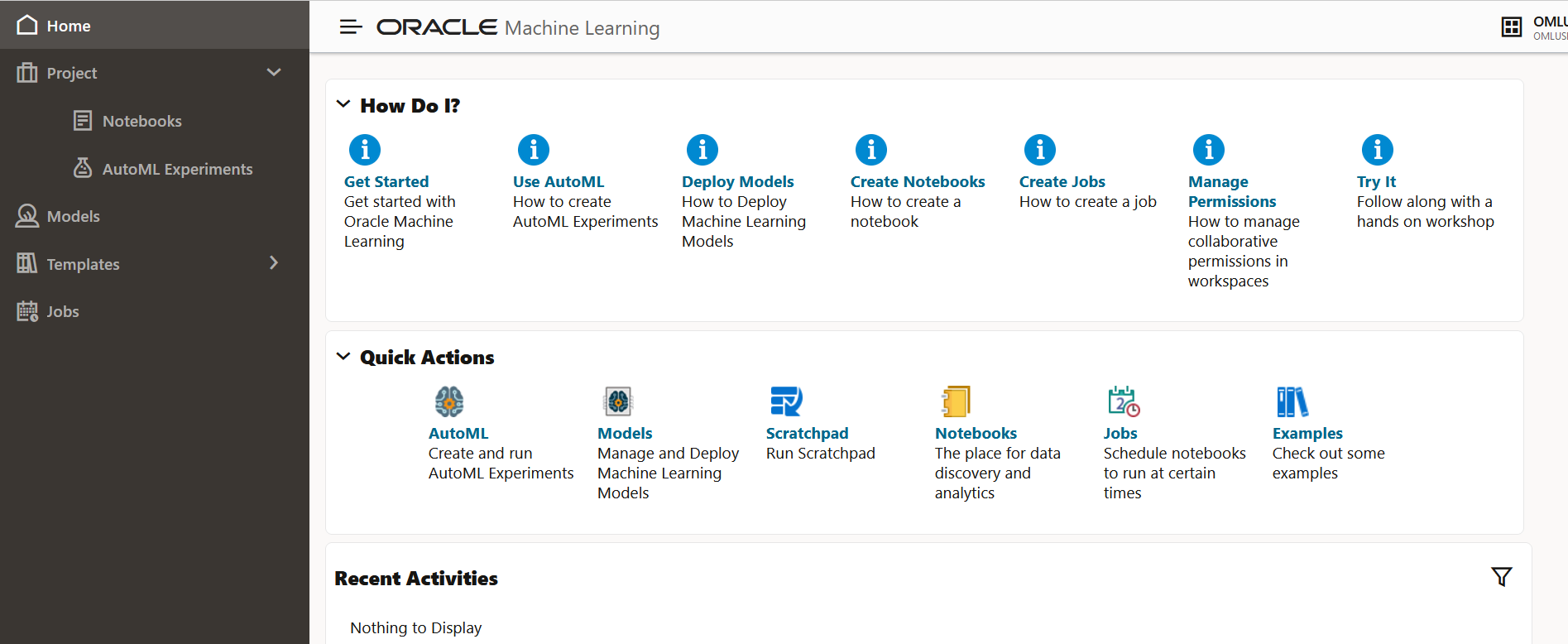11 Admin
Oracle Machine Learning is managed at the system level and at the application level by an administrator.
-
Administrator — Creates and manages Oracle Machine Learning user accounts, manages compute resourses, connection groups, and notebook sessions. The Administrator also reassigns user workspace.
Note:
The Administrator is not authorized to run notebooks. The Administrator can only read notebooks.Figure 11-1 OML UI Admin home page and left navigation menu
-
Developer — This is the default user role that allows you to create and run notebooks, run SQL Statements, create SQL scripts, run Python scripts, create jobs to schedule and run notebooks, use example template notebooks, create and run AutoML experiments, and deploy models.
Figure 11-2 OML UI Developer home page and left navigation menu
- Typical Workflow for Managing Oracle Machine Learning
To manage Oracle Machine Learning User Interface and other administrative tasks, refer to the tasks listed in the table as a guide. - Access OML User Management from Command Line
You can obtain the Oracle Machine Learning User Management URL for a specific tenancy from the Oracle Cloud Infrastructure (OCI) command line. - Manage OML Users and User Accounts
An administrator manages new user account and user credentials creation for Oracle Machine Learning. - About User Data
On the User Data page in Oracle Machine Learning, you can view existing user data, reassign, and delete it. - About Compute Resource
The term Compute Resource refers to services such as a database, or any other backend service to which an interpreter connects. - Get Started with Connection Groups
A connection group, also known as a Zeppelin interpreter set, is a collection of database connections. - Get Started with Notebook Sessions
The Notebook Sessions page provides you an overview of your notebooks, and allows you to manage notebook sessions from your workspace or in workspaces where you have collaboration rights.