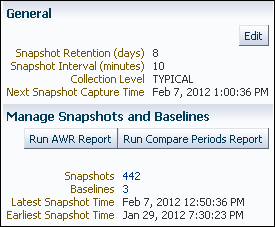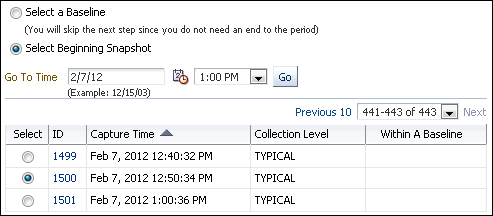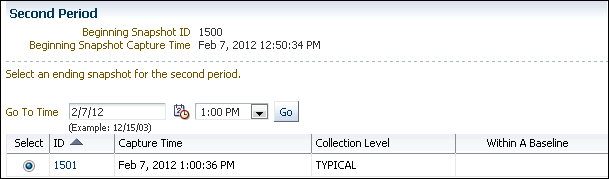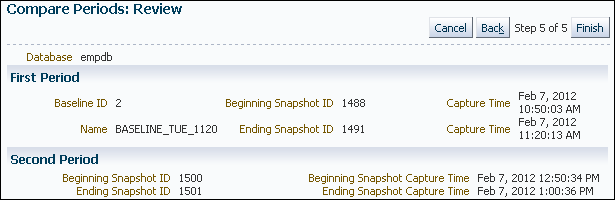Comparing a Baseline to Another Baseline or Pair of Snapshots
When performance degradation occurs over time, you can run the AWR Compare Periods report to compare the degraded performance, captured as a new baseline or a pair of snapshots, to an existing baseline. You must have a baseline that represents the system operating at an optimal level. If an existing baseline is unavailable, then compare database performance between two periods of time using two arbitrary pairs of snapshots, as described in "Comparing Two Pairs of Snapshots".
To compare a baseline to another baseline:
See Also: