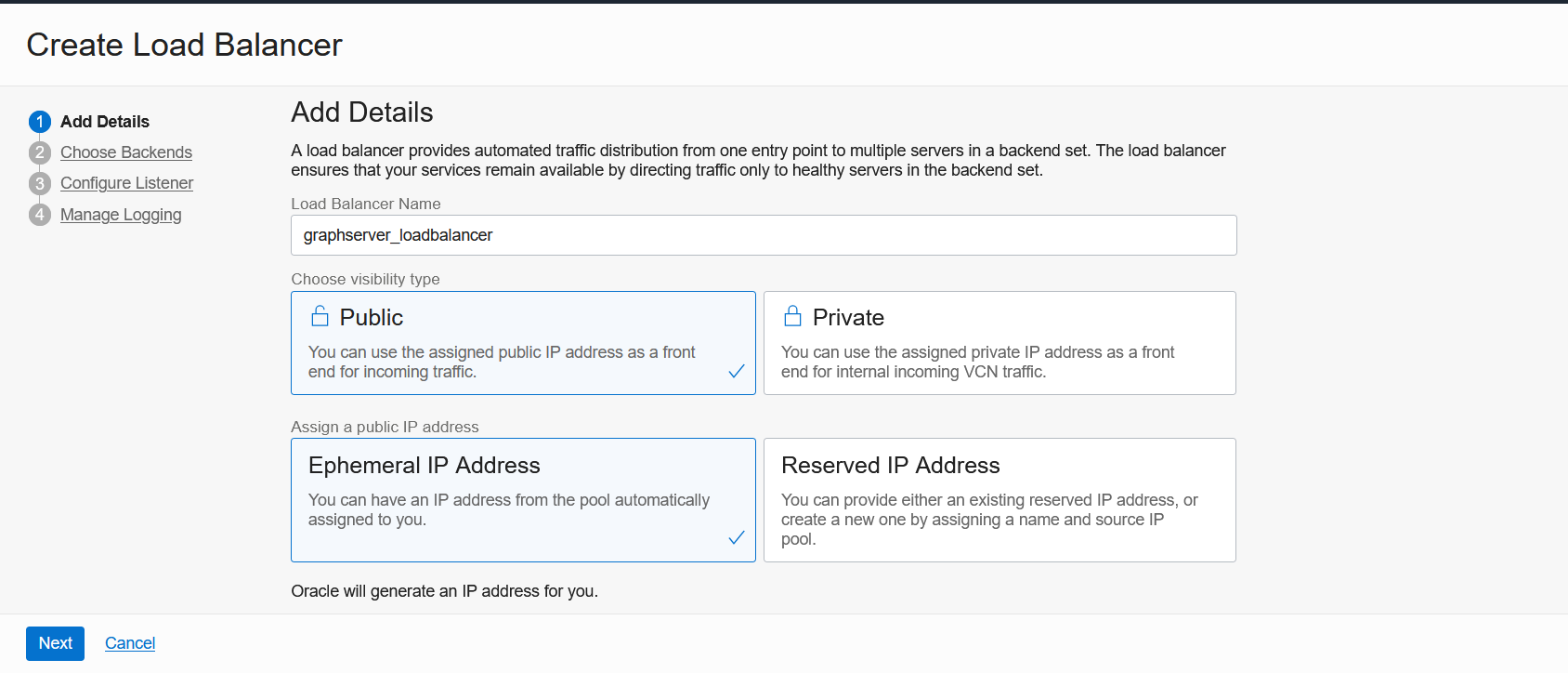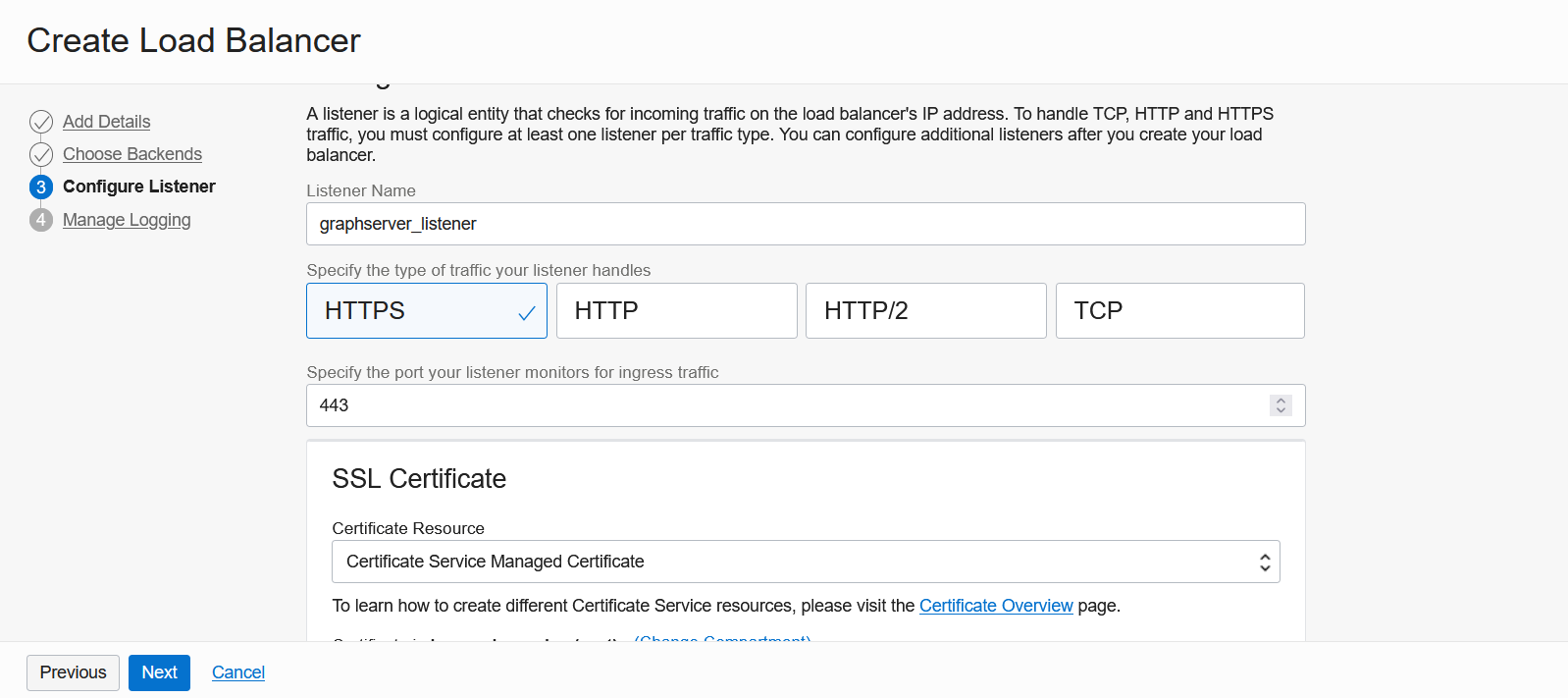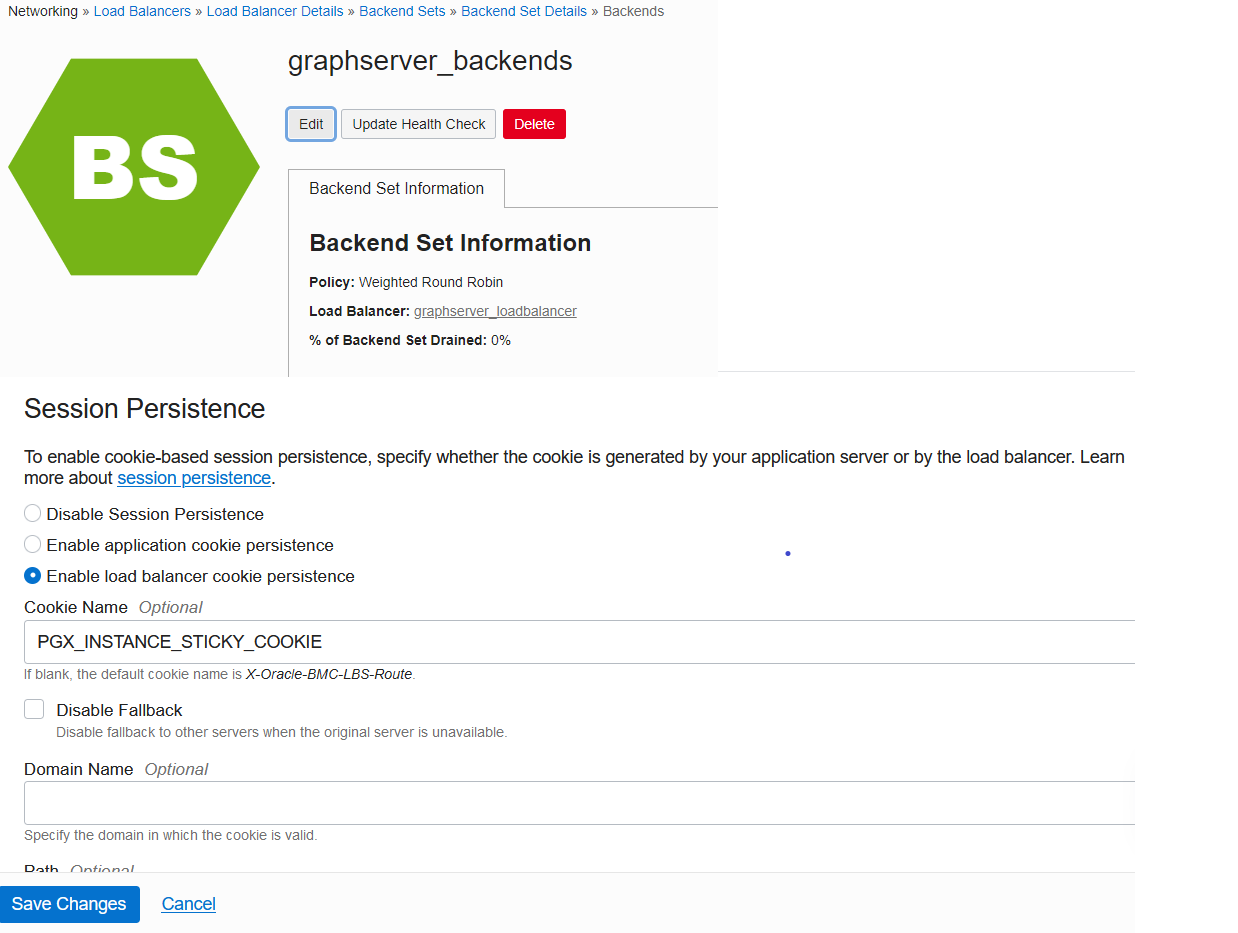25.2 Deploying Graph Server (PGX) Using OCI Load Balancer
You can deploy multiple graph servers (PGX) behind a load balancer using Oracle Cloud Infrastructure (OCI) Load Balancing Service.
You can enable cookie-based session persistence with a load balancer to direct
all requests from a single client to a specific backend server.
You can you perform the following steps to deploy multiple graph servers using the OCI load balancer.
As a prerequisite requirement, you must ensure that two or more graph servers are
running on different machines on the same port (7007 by default).
You can now send requests to the load balancer and your session will be
persisted on the respective server to which you are logged in.
Parent topic: Deploying Oracle Graph Server Behind a Load Balancer