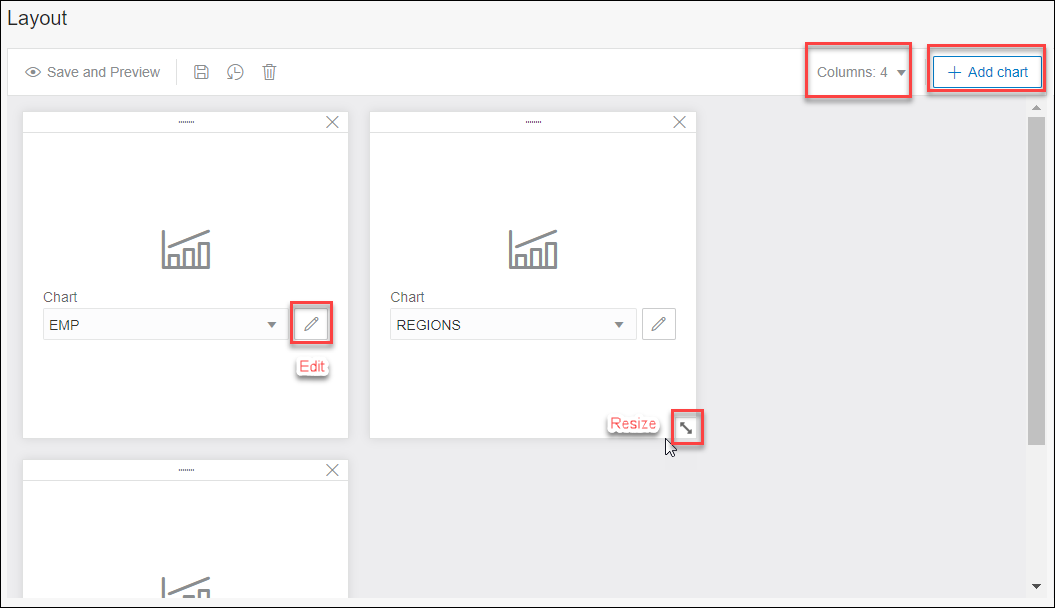Creating or Editing a Dashboard
This section describes the steps to create or edit a dashboard.
To create a dashboard, in the Charts and Dashboard page, at the top right,
click Create and then select New
Dashboard.
To edit a dashboard, click the Actions icon and select Edit.
Parent topic: The Charts and Dashboards Page