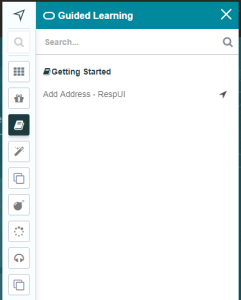5 Organizing Content
This chapter contains OGL knowledge articles on organizing your content.
Can I change the order of the guides in the start panel?
Yes.
In Display Groups you can simply drag-and-drop content to place it in the desired sequence.
This feature allows you to reorder your OGL content.
Can I hide the help widget?
Yes.
There are 2 ways:
- In Help Widget Settings you can uncheck "Display help widget even if there are no guides in the list". If the help widget has no content to display it will hide itself automatically.
- You can change your embed code to force the help widget to not load
iridize.showStartPanel = false;
Filtering a Guide in the Guides Page
You can use the filter box in the guides page to create very fancy filters.
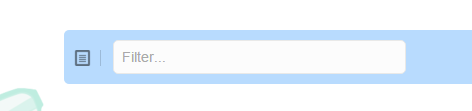
If you just type in the box Guided Learning will automatically search that text in the name and description and URL of all your guides.
But you can also use regular expressions.
For example if you want to find all guides that have wordA or wordB in their name or description all you need to do is
/wordA|wordB/
Here's a full regular expression reference
On top of that, there are Guided Learning specific search terms:
- :active - returns all guides that are in production
- :testing - returns all guides that are in testing
- :offline - returns all guides that are offline (inactive)
- :draft - returns all guides that have an unpublished draft
- :wal - return all walkthrough guides
- :lnk - returns all link guides
- :vid - return all video guides
- :widget - returns all guides that appear in the help widget
- :autoload - returns all guides that have autoload conditions
- :nocond - returns all guides that have no activation conditions
- create:[username] - returns all guides that were created by user
- edit:[username]- returns all guides that were last updated by user
Note: You can use these in conjunction while using their order. For example, if you want to search all video guides that are autoloaded.
Getting a Link to Display Correctly
Link size does not change with rest of text
If you resize the body text of a tool tip, and that text includes a link, the link will not resize with the surrounding text. (see screenshot)
In order to get around that, you need to add custom code to the <a> element. Here is code example that results in the bottom screenshot:
<p style="text-align: center;"><span style="font-size:20px">Please continue to access training through the <a href="https://learningexchange.ea.vanderbilt.edu/" style="color:#2f78cb; font-size:20px" target="_blank">Learning Exchange</a> until you receive detailed instructions from your instructor.</span></p>
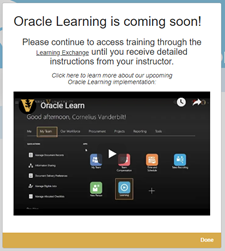
Example of link not resizing with surrounding text.

Example of link resizing with custom code applied.
Guide Feedback Widget does not Display
In order to avoid badly affecting the users' experience, Guided Learning runs several checks before displaying the feedback widget.
- Guided Learning will never display the widget twice for the same guide
- The widget will only display if more than 10 minutes passed since the last time the user saw the widget. That means that if the user provided feedback about a certain guide they will only see the widget again after more than 10 minutes.
- If the guide has just one tip, for example a 'Release Notes' notification, the widget will not display.
After all these conditions are met, Guided Learning will evaluate the frequency setting.
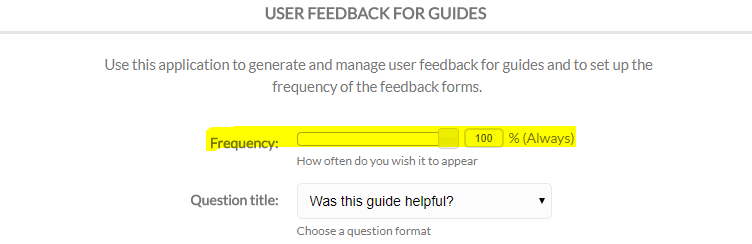
For example, if the frequency is 100% the feedback will display.
If the frequency is 50%, there is a 50% chance that the feedback will display; and so on.
How to enable OGL Feedback in your environment:
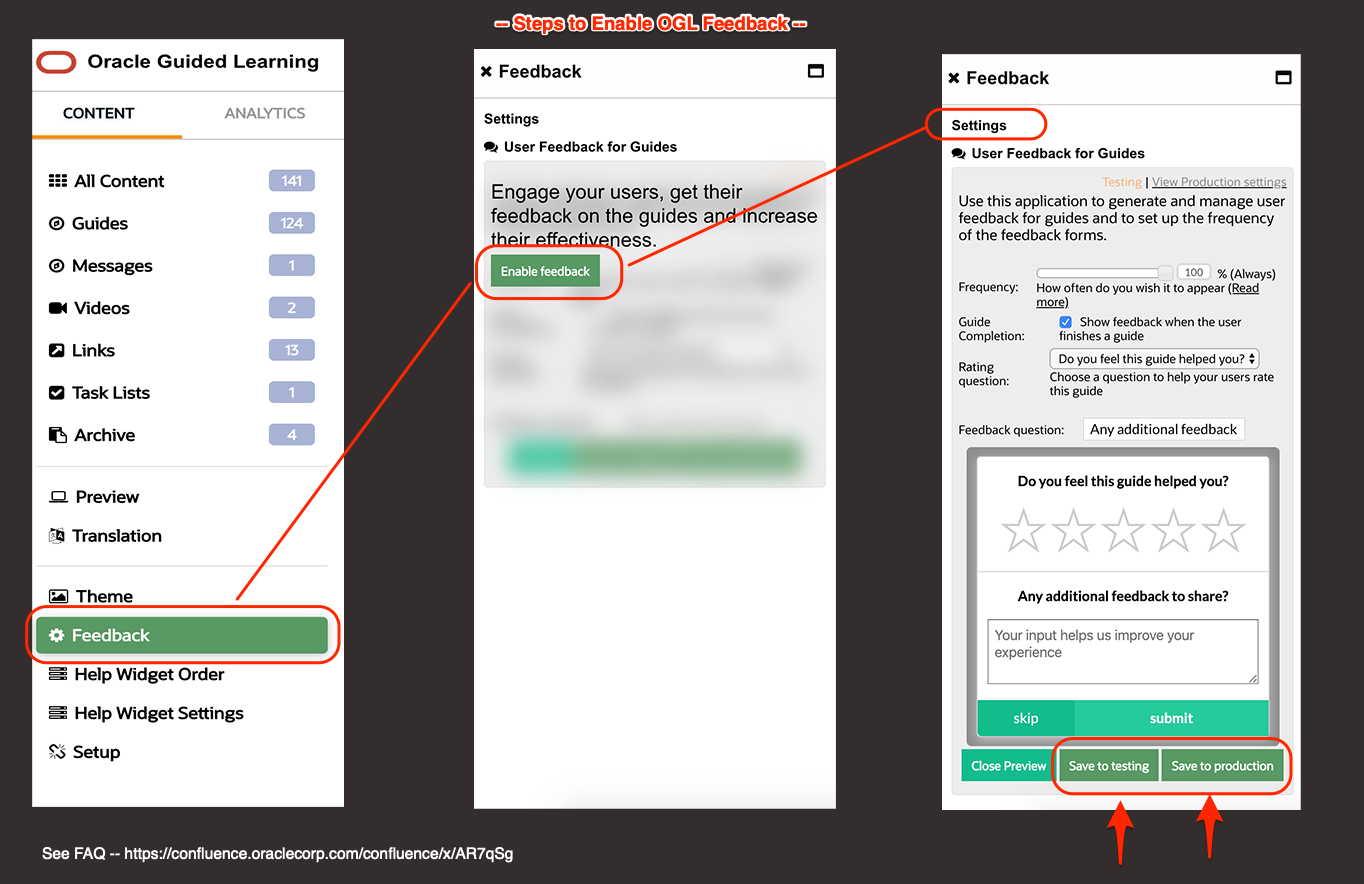
Help Widget Footer Customization
Instructions
Add the steps involved:
- Go to Help Widget Settings on the left had side of your OGL Console.
- In the URLs section, enter the text you want to appear for the link in the "text" field.
In the "url" field, enter the url of the site you wish to link to.
- Follow this url pattern: http://google.com
- Select the "add URL" link
- After you click the "add URL" link, an entry for your link should appear with a garbage can next to it: You should end up with something that looks like this:

- After you click the "add URL" link, an entry for your link should appear with a garbage can next to it: You should end up with something that looks like this:
- Select the Save Settings button.
- The screen will refresh and you will be at the top of the Setup Help Widget page.
- Open the application with Guided Learning and open the Help Widget.
- You should now see a link at the bottom of the help widget like the one shown in the image below:
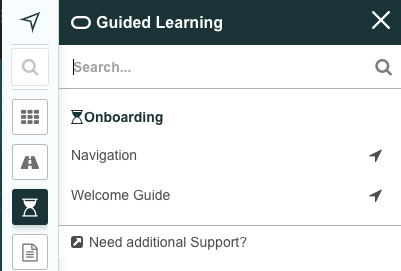
- You should now see a link at the bottom of the help widget like the one shown in the image below: