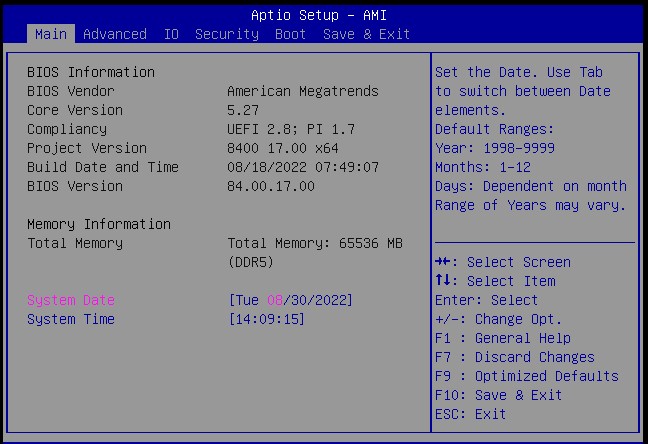18 Setting Up BIOS Configuration Parameters
This section provides an overview of BIOS configuration management, UEFI BIOS, and the BIOS Setup Utility.
BIOS configuration parameters on an Oracle x86 server are manageable from the BIOS Setup Utility and Oracle Integrated Lights Out Manager (ILOM). Refer to Oracle ILOM Documentation.
Accessing the BIOS Setup Utility
The BIOS Setup Utility allows you to view product information, and to configure, enable, and disable, or manage system components.
BIOS Setup Utility Menus
The following table provides descriptions for the top-level BIOS Setup Utility menus.
| Menu | Description |
|---|---|
|
View general BIOS information, including version, build date and time, memory, and system date and time. |
|
|
Configure APCB, trusted computing, PSP firmware, AMD CBS, serial port console redirection, PCI subsystem, NVMe, network stack, CPU, and disk freeze lock. |
|
|
Configure internal I/O devices, add-in cards, and PCIe connectors. |
|
|
Configure secure boot. |
|
|
Configure the retry boot list, network boot retry, persistent boot support, and boot option priorities. |
|
|
Save changes and exit, discard changes and exit, discard changes, or restore the default BIOS settings. |
BIOS Key Mappings
When viewing the BIOS output from a terminal using the serial console redirection feature, some terminals do not support function keys. BIOS supports the mapping of function keys to Control key sequences when serial redirection is enabled. The following table provides a description of the function key to Control key sequence mappings.
| Function Key | Control Key Sequence | BIOS Setup Function |
|---|---|---|
|
F1 |
Ctrl+Q |
Activate the Setup Utility Help menu. |
|
F2 |
Ctrl+E |
Enter BIOS Setup Utility while the system is performing power-on self-test (POST). |
|
F8 |
Ctrl+P |
Activate the BIOS Boot Menu. |
|
F10 |
Ctrl+S |
Save and Exit changes. |
|
F12 |
Ctrl+N |
Activate Network boot. |
Access BIOS Setup Utility Menus
You can access the BIOS Setup Utility screens from the following interfaces:
-
Use a terminal (or terminal emulator connected to a computer) through the serial port on the back panel of the server.
-
Connect to the server using the Oracle ILOM Remote System Console Plus application.
Using UEFI BIOS
The Oracle server has a Unified Extensible Firmware Interface (UEFI)-compatible BIOS, which runs with all operating systems that are supported on the server. The BIOS firmware controls the system from power-on until an operating system is booted and allows you to configure, enable, disable, or manage system components.
Configuration Utilities for Add-In Cards
In UEFI BIOS, the configuration screens for the add-in cards appear as menu items in the BIOS Advanced Menu as part of the standard BIOS Setup Utility screens. For example, if the Oracle Storage 12 Gb SAS PCIe RAID HBA, Internal card is installed in the server, the configuration utility for the HBA appears as a menu selection.
Configure and Manage BIOS Using Oracle ILOM
Oracle Integrated Lights Out Manager (ILOM) includes BIOS configuration and management tools. You can perform the following BIOS configuration tasks using Oracle ILOM:
-
View the BIOS configuration synchronization status and synchronize the configuration parameters
-
Reset the factory defaults for the service processor (SP) and Oracle ILOM BIOS
-
Back up or restore the BIOS configuration
-
Enable UEFI diagnostics to run at system boot
UEFI Secure Boot
The Oracle server UEFI BIOS supports UEFI Secure Boot. UEFI Secure Boot defines how platform firmware can authenticate a digitally signed UEFI image, such as an operating system loader or a UEFI driver.
When enabled, UEFI Secure Boot provides a policy-based invocation of various UEFI executable images, using cryptographic signatures to identify the software publishers. UEFI Secure Boot also requires all third-party UEFI drivers and operating system boot loaders to be signed by Microsoft or with Key Exchange Key (KEK) by using BIOS setup.
UEFI Secure Boot is disabled by default.
Common BIOS Setup Utility Tasks
This section presents the procedures for some of the BIOS setup tasks that you typically perform when setting up and managing the server.
Verify BIOS Factory Default Settings
In the BIOS Setup Utility, you can return the BIOS settings to the optimal factory default values, as well as view and edit settings as needed. Any changes that you make in the BIOS Setup Utility (using the F2 key) persist until the next time you change the settings.
Configure TPM Support
The Trusted Platform Module (TPM) feature set is enabled by default. If you want to disable it, or to enable it after it has been disabled, perform the procedure in this section.
Note:
TPM enables you to administer the TPM security hardware in your server. For additional information about implementing this feature, refer to the Windows Trusted Platform Module Management documentation provided by your operating system or third-party software vendor.If you intend to use the TPM, configure the server to support TPM, which is enabled by default on the Oracle server.
- Access the BIOS Setup Utility menus.
- On the Advanced screen, select Trusted Computing 2.0.
- On the Trusted Computing 2.0 Configuration screen, select Security TPM
Device Support and press Enter. Do one of the following:
-
Select
Disableto disable Security TPM Device Support. -
Select
Enableto enable Security TPM Device Support.
-
- On the updated Trusted Computing 2.0 Configuration screen, press the F10 key to save the changes and exit the BIOS Setup Utility.
Configure UEFI Driver Settings
- Access the BIOS Setup Utility menus.
- In the BIOS Setup Utility menus, navigate to the IO menu.
- On the IO screen, select either Internal Devices or Add In Cards and press Enter to display the internal device or add-in card slot for which you want to enable or disable the PCI-E UEFI Driver.
- On the Internal Devices screen, select the internal device or add in card slot that you want to configure.
- On the PCI-E UEFI Driver Enable screen, select PCI-E UEFI Driver
Enable and press Enter. Do one of the following:
-
Select
Enabledto enable the PCI-E UEFI Driver setting. -
Select
Disabledto disable the PCI-E UEFI Driver setting.
-
- Press the F10 key to save the changes and exit the BIOS Setup Utility.
Configure Slot PCIe Connector
Configure the UEFI BIOS for 2x4 bifurcation on Oracle F640 Flash Card v3.
- Access the BIOS Setup Utility menus.
- In the BIOS Setup Utility menus, navigate to the IO menu.
- On the IO screen, select PCIe Connector Special Configuration, and press Enter to display the PCIe Connector Configuration Settings slots.
- Specify the connector to control PCIe bifurcation and hotplug. On the PCIe Connector Special Configuration screen, select the Slot 1-9 PCIe Connector Configuration you want to configure and press Enter. Special configure this slot's connectorPCIe SLOT Connector Configuration
- On the
Menu to Control PCIE connector Bifurcation and Hotplugpop-up screen for that slot, select one of the following and press Enter.-
Select
No Special connector configurationfor this slot's PCIe connector. -
Select
x16 Bifurcationto enable x16 bifurcation special configuration in this slot's PCIe connector. -
Select
x8x8 Bifurcationto enable x8x8 bifurcation special configuration in this slot's PCIe connector. -
Select
x4x4x4 Bifurcationto enable x4x4x4 bifurcation special configuration in this slot's PCIe connector. -
Select
Hotplug_Enabledto enable PCIe card hotplug in this slot's PCIe connector. -
Select
Hotplug_Disabledto disable PCIe card hotplug in this slot's PCIe connector. -
Select
x4x4 HP ENABLED Aura-9to enable x4x4x4 HP ENABLED Oracle Flash Accelerator F640 PCIe Card v3 special configure this slot's PCIe connector. -
Select
x4x4x4x4 HP ENABLED Aura-9to enable x4x4x4 HP ENABLED Oracle Flash Accelerator F640 PCIe Card v3 special configure this slot's connector.
-
- Press the F10 key to save the changes and exit the BIOS Setup Utility.
Configure AMD CBS (Custom BIOS Settings)
- Access the BIOS Setup Utility menus.
- On the Main menu screen, select Advanced, and press Enter.
- On the Advanced screen, select AMD CBS, and press Enter.
- On the AMD CBS screen, select any of CBS options: CPU, DF, UMC, NBIO, or SoC Miscellenous and press Enter.
- Select the options for your AMD server.
- Press the F10 key to save the changes and exit the BIOS Setup Utility.