2 Understanding the Basics
This chapter introduces you to some key concepts of Enterprise Manager Cloud Control, and describes some important aspects of installation that you must know before you proceed any further.
In particular, this chapter covers the following:
-
Understanding the Basics of Enterprise Manager Cloud Control Installation
-
Understanding the Oracle WebLogic Server Requirement for an Enterprise Manager Installation
-
Understanding the Prerequisite Checks before Installing Enterprise Manager Cloud Control
-
Understanding the Limitations of Enterprise Manager Cloud Control
Understanding the Basics of Enterprise Manager Cloud Control Installation
This section describes the fundamental aspects of the installation process. In particular, this section covers the following:
-
What are the Different Installation Modes Offered by Enterprise Manager Cloud Control?
-
What Is an Enterprise Manager Cloud Control Installation Wizard?
-
What Installation Types Are Offered by the Enterprise Manager Cloud Control Installation Wizard?
-
What Are the Enterprise Manager Cloud Control Software Updates?
-
What is a Deployment Size for Enterprise Manager Cloud Control in an Advanced Configuration?
-
What Data Files Are Created While Configuring Oracle Management Repository?
-
How Do You Delete the Data Files Created While Configuring Oracle Management Repository?
What are the Different Installation Modes Offered by Enterprise Manager Cloud Control?
You can install Enterprise Manager Cloud Control or any of its core components either in an interactive, graphical mode or in a silent mode.
| Installation Modes | Description |
|---|---|
|
Graphical mode is the Graphical User Interface (GUI) method that involves usage of a Java-based installation wizard or a browser-based application that is built into and accessed from the Enterprise Manager Cloud Control console. This method is best suited for first-time installations because you are guided through the entire installation process and your installation details are captured using the interview screens. |
|
|
Silent Mode |
Silent method involves usage of Oracle-supplied response files or scripts that capture all the information required for installation. This method is simpler and faster, but requires you to have some knowledge on the installation process so that you can provide your installation details in the response files without having to see the interview screens of the installation wizard. |
In both these modes, you can perform a software-only installation. A Software-Only installation is an approach that enables you to install only the software binaries of Enterprise Manager Cloud Control or a Management Agent, that is, without any configuration to the installation. This is best suited when you want to install the software at one point and configure it later.
What Is an Enterprise Manager Cloud Control Installation Wizard?
Enterprise Manager Cloud Control Installation Wizard is a Java-based wizard that helps you install or upgrade to Enterprise Manager Cloud Control in graphical mode. If you are installing Enterprise Manager Cloud Control or any of its core components for the first time, then Oracle strongly recommends you to use this installation wizard.
Note:
To invoke the installation wizard on UNIX platforms, run
em13500_<platform>.bin. To invoke on Microsoft Windows
platforms, run setup_em13500_win64.exe.
Figure 2-1 describes the key elements of the installation wizard.
Figure 2-1 Enterprise Manager Cloud Control Installation Wizard
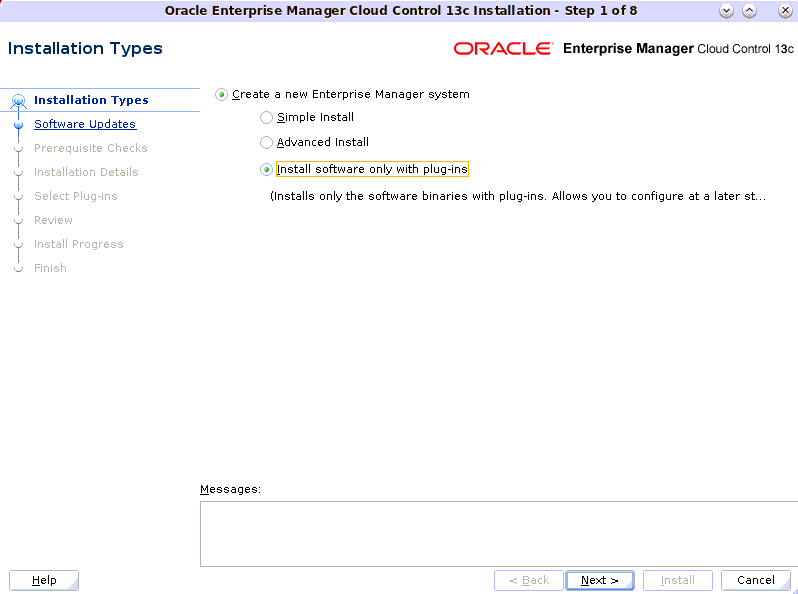
What Installation Types Are Offered by the Enterprise Manager Cloud Control Installation Wizard?
The Enterprise Manager Cloud Control Installation Wizard offers the following installation types:
Create a New Enterprise Manager System
This installation type enables you to install a new Enterprise Manager Cloud Control system with either simple or advanced configuration settings. For information about simple and advanced installation types, refer to the Oracle Enterprise Manager Basic Installation Guide.
For information about what is installed for both simple and advanced installation types, refer to the Oracle Enterprise Manager Basic Installation Guide.
Note:
If you want to install Enterprise Manager Cloud Control for evaluation or demo purposes, then use the Simple installation type.
Upgrade an Existing Enterprise Manager System
This installation type enables you to upgrade the following to Enterprise Manager Cloud Control 13c Release 5:
-
Enterprise Manager Cloud Control 13c Release 4
-
Enterprise Manager Cloud Control 13c Release 3
Both are the only upgrade paths supported.
For upgrade, you can select Upgrade End-to-End or Upgrade software only with plug-ins and Configure Later. The upgrade process enables you to upgrade on the same host where your earlier release of Enterprise Manager is running. It also upgrades the Management Repository in the existing database. Since the upgrade happens on the same host, there is a reasonable downtime involved.
Install Only the Software
This installation type enables you to install only the software binaries of Enterprise Manager Cloud Control at one point, and configure it at a later point.
This approach helps you divide the installation process into two phases, mainly the installation phase and the configuration phase. Understandably, the installation phase takes less time compared to the configuration phase because the installation phase involves only copying of binaries.
For information about what is installed during the installation phase and what is configured during the configuration phase, refer to Introduction to Installing Enterprise Manager Using the Software Only with Plug-ins Method.
Install Only the Software With Plug-ins
This installation type enables you to install the software binaries of Enterprise Manager Cloud Control with plug-ins at one point, and configure it at a later point.
This approach helps you divide the installation process into two phases, mainly the installation phase and the configuration phase. Understandably, the installation phase takes less time compared to the configuration phase because the installation phase involves only copying of software binaries.
For information about what is installed during the installation phase and what is configured during the configuration phase, refer to Introduction to Installing Enterprise Manager Using the Software Only with Plug-ins Method.
What Is Oracle Configuration Manager?
While installing Enterprise Manager Cloud Control, you can choose to enable Oracle Configuration Manager.
Oracle Configuration Manager automatically collects configuration information from your environment at regular intervals and uploads it to Oracle repository. This helps Oracle maintain up-to-date information about your environment, identify security vulnerabilities, quickly diagnose support issues, and offer better solutions consistently.
In addition, Oracle Configuration Manager enables the Harvester feature, which automatically collects configuration information about the targets monitored by Enterprise Manager Cloud Control and uploads it to Oracle repository at regular Intervals. This eliminates the need to install and configure Oracle Configuration Manager collector in each and every Oracle home of the targets that are managed by Enterprise Manager Cloud Control. For more information about Oracle Configuration Manager and the Harvester feature, see the Oracle Configuration Manager Installation and Configuration Guide..
However, no business or personal information is collected and uploaded, except for local contact name in the event of transmission problems. Oracle guarantees that all the information collected will be kept strictly confidential and under no circumstances will this information be shared with any other party.
Oracle recommends that the host from where you are running the installation wizard have a connection to the Internet so that the configuration information can be automatically collected and uploaded to My Oracle Support.
If the host from where you are running the installation wizard has an Internet connection, then on the My Oracle Support Details screen of the installation wizard, enter the My Oracle Support user name (or e-mail address) and password.
If the host from where you are running the installation wizard does not have an Internet connection, then enter only the e-mail address and leave the other fields blank. After you complete the installation, at a later point when you are ready to configure Oracle Configuration Manager, run the following command from the Oracle home of the OMS host:
On UNIX Platforms:
$<OMS_HOME>/oracle_common/ccr/bin/configCCR
On Microsoft Windows Platforms:
$<OMS_HOME>\oracle_common\ccr\bin\configCCR.exe
What Are the Enterprise Manager Cloud Control Software Updates?
This section describes the following:
What Is a Software Update?
Software Update is a feature built in to the Enterprise Manager Cloud Control Installation Wizard. The feature appears as the Software Updates screen in the installer, and enables you to automatically download and deploy the latest recommended patches while installing or upgrading Enterprise Manager Cloud Control.
This way, you do not have to keep a manual check on the patches released by Oracle. All patches required by the installer for successful installation and upgrade are automatically detected and downloaded from My Oracle Support, and applied during the installation or upgrade, thus reducing the known issues and potential failures.
Note:
The patches available via the Software Updates screen must be downloaded only via the Software Updates screen, and not from My Oracle Support.
How Does the Software Update Feature Work?
The Software Update feature connects to My Oracle Support and first downloads a patch, that consists of a file called patch.xml. The installer parses the patch.xml file, and creates a directory titled updates to download all the required updates. The updates directory has the following subdirectories:
-
updates/agentContains patches related only to the central agent (Management Agent installed with the OMS).
-
updates/omsContains patches related to the OMS.
-
updates/metadataContains a subdirectory, inside which you will find the
patch.xmlthat determines what all updates must be downloaded and on which Oracle home they must be applied.
Note:
All software updates must be downloaded and applied only via the Software Updates screen in the Installer, and not from My Oracle Support.
What Types of Software Updates Are Downloaded and Applied?
The following are the different types of updates that can be applied using this feature:
-
OUI/Opatch Updates
Includes the latest OUI/Opatch versions or their updates. If a new version of the installer is downloaded, then OUI is restarted and launched from the location where the latest version is downloaded.
-
Prerequisite Updates
Includes new prerequisite check-related updates released in response to issues reported after a release of Enterprise Manager Cloud Control. This enables OUI to always run the latest set of prerequisite checks, thus resulting in a smoother installation or upgrade experience.
-
EM installer Updates
Includes updates that fix OUI issues—essentially, Java code changes that most likely results in automatic restart of OUI after their application.
-
Interim Patch Updates
Includes patches such as DST patches, performance-related patches, and so on. They are automatically detected, downloaded, and applied.
-
Patch Set Updates
Includes multiple patch updates that fix bugs, enhance existing features, and also sometimes introduce new features.
Are the Software Updates Applied Automatically Even for Databases That Have Oracle Management Repository Preconfigured?
During installation, you are prompted for the details of a database where Oracle Management Repository can be configured. If you plan to provide the details of a database that already has an Oracle Management Repository preconfigured using the database templates offered by Oracle, then the selected software updates are not automatically applied. In such a case, you must manually download and apply the software updates on the database after the installation.
How Can You Download the Software Updates?
You can download the software updates in one of the following ways:
-
Download by User (Offline Mode): Use this option when you do not have Internet connectivity on the host where you are installing Enterprise Manager, to connect to My Oracle Support.
To download the software updates, follow these steps:
Caution:
Make sure you download and apply the software updates only using the installer. DO NOT directly download them from My Oracle Support.
-
On a host that has Internet connectivity, invoke the Enterprise Manager Cloud Control Installation Wizard with the
DOWNLOAD_UPDATES=trueargument in the following way. This argument ensures that the installation wizard is invoked only for downloading the software updates. Make sure you run this command only from the downloaded Enterprise Manager Cloud Control 13c Release 5 software location, and NOT from the existing OMS home or database home.<Software_Extracted_Location>./em13500_<platform>.bin DOWNLOAD_UPDATES=trueNote:
-
On Microsoft Windows, run
setup_em13500_win64.exe DOWNLOAD_UPDATES=true -
Make sure you download these updates on another host (with Internet connectivity) that runs on the same operating system as the host on which you want to invoke the installer and install the product. For example, if you want to install on Linux, them make sure the host with Internet connectivity on which you are downloading these updates also runs on Linux. Similarly, if you want to install on Microsoft Windows, make sure you download the patches on another host that runs on Microsoft Windows.
-
-
On the Software Updates screen, enter the My Oracle Support account user name and password, and click Search for Updates. The installation wizard displays the Downloading Updates dialog, and downloads the software updates to
/OraInstall<timestamp>/updates.Click Next.After the download is complete, close the Software Updates screen.
-
Copy the entire
updatesdirectory to the host where you want to install the OMS.Note:
Make sure the host from where you are copying the directory and the host on which you are copying the directory run on the same operating system. For example, if you downloaded the updates to the directory on Linux host, then make sure you copy it to another Linux host where want to install the product. Copying the directory across operating systems is not recommended for the installation.
-
On the host where you want to install the OMS, invoke the installation wizard.
-
In Graphical Mode: On the Software Updates screen of the installation wizard, select Search for Updates, and then, select Local Directory. Enter the location where you copied the updates, and click Search for Updates. To search the computer and select the location, click Browse.
For example, if you copied the entire
updatesdirectory to/u01/home/em/,then select or enter/u01/home/em/updates.Once the search results appear with patch numbers and their details, click the patch number to view the ReadMe associated with that patch. Otherwise, click Next. The installer automatically applies all the patches while installing or upgrading the Enterprise Manager system.
-
In Silent Mode: Invoke the installer passing the response file with the
INSTALL_UPDATES_SELECTIONparameter set to"staged",and theSTAGE_LOCATIONparameter set to the absolute path of the location where the updates are available.
Note:
If you have a proxy server set up, then invoke the installation wizard passing the
SHOW_PROXY=trueargument. For example, if you are invoking in graphical mode, then invoke in the following way:<Software_Location>/em13500_<platform>.bin SHOW_PROXY=true -
-
-
Automatic Download by Installation Wizard (Online Mode): Use this option when you have Internet connectivity to connect to My Oracle Support automatically using the Enterprise Manager Cloud Control Installation Wizard.
On a host that has Internet connectivity, invoke the Enterprise Manager Cloud Control Installation Wizard.
-
In Graphical Mode: On the Software Updates screen of the installation wizard, select Search for Updates, then select My Oracle Support. Enter the My Oracle Support account user name and password, and click Search for Updates.
Once the search results appear with patch numbers and their details, click the patch number to view the ReadMe associated with that patch. Otherwise, click Next. The installer automatically applies all the patches while installing or upgrading the Enterprise Manager system.
-
In Silent Mode: Invoke the installer passing the response file with the
INSTALL_UPDATES_SELECTIONparameter set to"download",and theMYORACLESUPPORT_USERNAME_FOR_SOFTWAREUPDATESand theMYORACLESUPPORT_PASSWORD_FOR_SOFTWAREUPDATESparameters set to your My Oracle Support credentials.
-
Can I Download and Apply These Patches After Installation or Upgrade?
Ideally, you must download and apply the software updates only at the time of installing or upgrading the Enterprise Manager system. The software updates fix issues with the installation or upgrade process, and therefore, they are necessary at the time of installing or upgrading the Enterprise Manager system.
The only exception is when you provide the details of a database that already has an Oracle Management Repository preconfiguring using the database templates offered by Oracle. In such a case, you must manually download and apply the updates on the database after the installation.
What is a Deployment Size for Enterprise Manager Cloud Control in an Advanced Configuration?
When you install Enterprise Manager Cloud Control with advanced configuration settings (Advanced installation type), you have an option of selecting the deployment size of your choice. This option is available in both graphical mode (Enterprise Manager Cloud Control Installation Wizard) and silent mode (response file).
The deployment size essentially indicates the number of targets you plan to monitor, the number of Management Agents you plan to have, and the number of concurrent user sessions you plan to have.
Table 2-1 describes each deployment size.
Table 2-1 Deployment Size
| Deployment Size | Targets Count | Management Agents Count | Concurrent User Session Count |
|---|---|---|---|
|
Small |
Up to 999 |
Up to 99 |
Up to 10 |
|
Medium |
Between 1000 and 9999 |
Between 100 and 999 |
Between 10 and 24 |
|
Large |
10,000 or more |
1000 or more |
Between 25 and 50 |
Note:
If the database you are connecting to is a database instance created with a preconfigured Management Repository using the database templates offered by Oracle, then make sure the deployment size you select on this screen matches with the deployment size for which you ran the SQL script as described in Oracle Enterprise Manager Basic Installation Guide. Otherwise, you will see errors.
If you want to select a deployment size different from the deployment size for which you ran the SQL script earlier, then do one of the following:
-
Minimize the installer, run the SQL script intended for the deployment size you want to select, then return to this screen and select the desired deployment size. To understand the SQL script to be run for each deployment size, see Oracle Enterprise Manager Basic Installation Guide.
-
Select the deployment size of your choice on this screen, and click Next. When you see errors, manually fix the parameters in the database, then return to this screen to continue with the installation.
The prerequisite checks are run regardless of the selection you make, but the values to be set for the various parameters checked depend on the selection you make. For more information about these deployment sizes, and the database parameters set for each of them, refer to Sizing Your Enterprise Manager Deployment.
After installing Enterprise Manager Cloud Control with a particular deployment size, you can choose to increase or decrease the count of targets, Management Agents, or concurrent user sessions. However, if you do increase the count to a level that is not appropriate for the selected deployment size, then the performance might suffer. Under such circumstances, Oracle recommends you to modify the database parameters according to the desired deployment size, as described in Sizing Your Enterprise Manager Deployment.
What Is an Agent Gold Image?
In the past, Enterprise Manager Cloud Control has offered several approaches for installing Management Agents, including the Add Host Targets Wizard, EM CLI, and response files to silently perform the installation. Starting with 13c Release 1, Enterprise Manager Cloud Control offers Agent Gold Images that can be used for mass-deployment and upgrade of Management Agents in your environment.
An Agent Gold Image represents the ideal state of a Management Agent in a data center managed by Enterprise Manager, having a customized configuration of the desired versions of the Management Agent software, the desired versions of the monitoring plug-ins, and the desired patches.
An Agent Gold Image version is created by an Enterprise Manager user, using a live reference Management Agent that is thoroughly tested and tuned. An Agent Gold Image version can be used to provision new Management Agents or update existing Management Agents on a large number of hosts.
For more information on Agent Gold Images, see Managing the Lifecycle of Agent Gold Images.
What Is an Agent Gold Image Console?
The Agent Gold Image Console is a GUI-rich application accessible from within the Enterprise Manager Cloud Control Console, and used for managing the lifecycle of Agent Gold Images. For information about Agent Gold Image, see What Is an Agent Gold Image?.
Using the Agent Gold Image Console, you can create or delete a gold image; you can create, delete, or stage a gold image version; you can set a gold image version as current or restricted version; you can subscribe or unsubscribe Management Agents to a gold image; and most importantly, you can provision new Management Agents or upgrade existing ones.
For more information on the Agent Gold Image Console, see Understanding the Agent Gold Image Console.
What Is an Add Host Target Wizard?
The Add Host Targets Wizard (Figure 2-2) is a GUI-rich application accessible from within the Enterprise Manager Cloud Control Console, and used for installing Management Agents on unmanaged hosts and converting them to managed hosts in the Enterprise Manager system.
Figure 2-2 Add Host Target Wizard
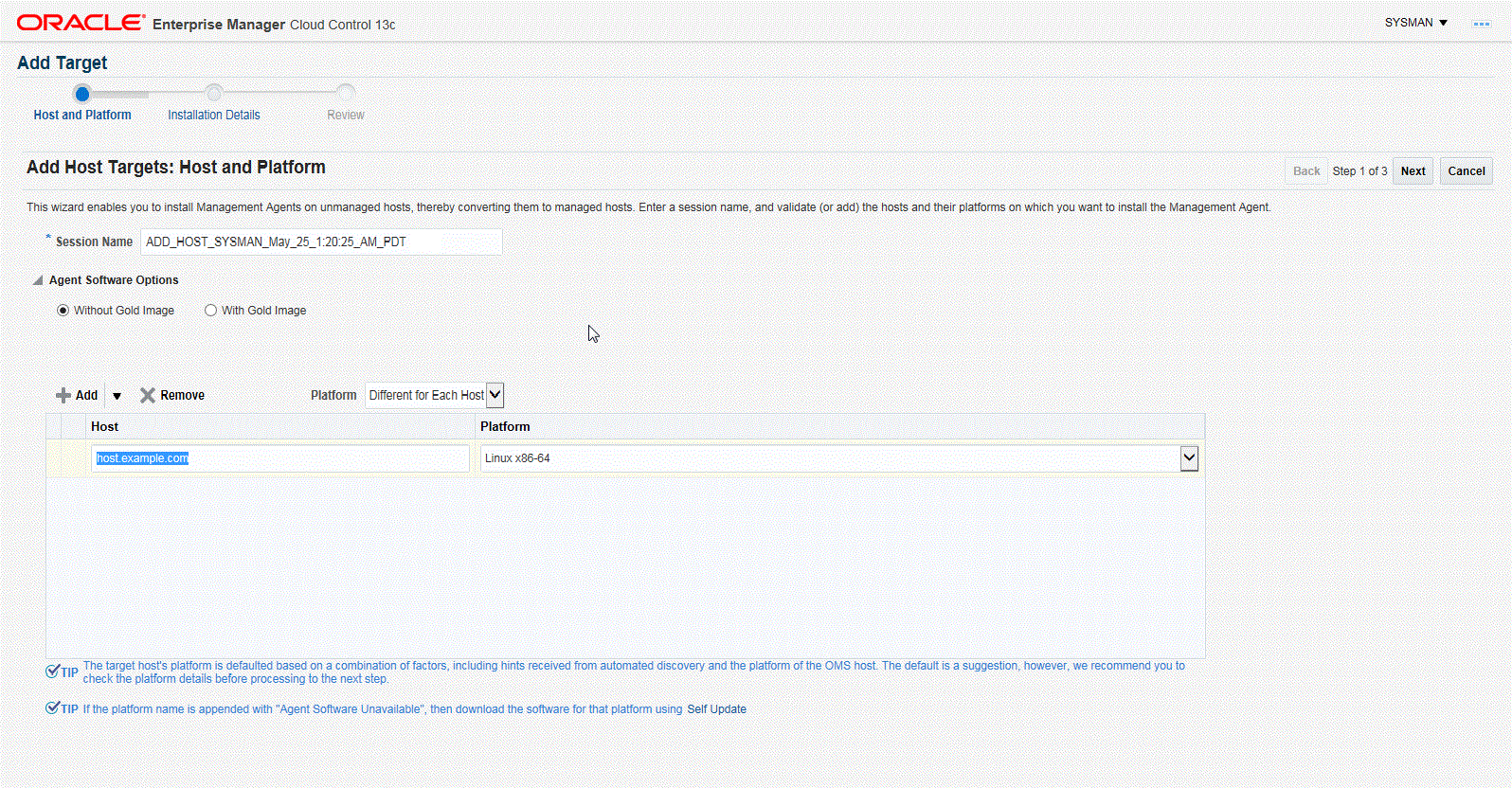
To access the Add Host Targets Wizard, do one of the following:
-
From the Setup menu, select Add Target, then select Add Targets Manually. On the Add Targets Manually page, click Install Agent on Host.
-
From the Setup menu, select Add Target, then select Auto Discovery Results. On the Auto Discovery Results page, under the Servers, Storage and Network tab, select a host that you want to monitor from the displayed list, then click Promote.
The wizard enables you to do the following on multiple hosts across platforms with options to run preinstall and postinstall scripts:
-
Deploy a fresh Management Agent

-
Clone an existing well-tested and patched Management Agent
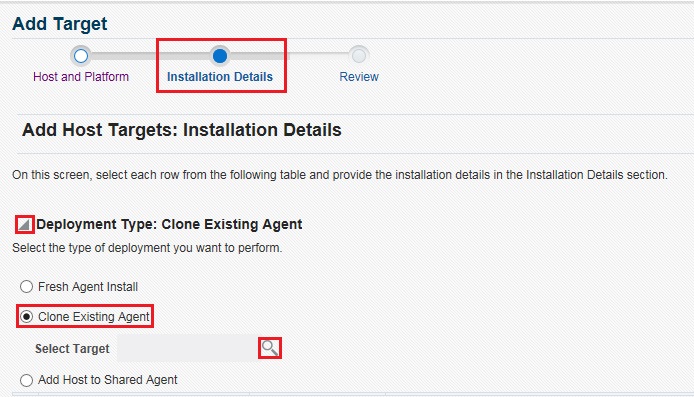
-
Install a Management Agent (called Shared Agent) using an existing, centrally shared Management Agent (called Master Agent)

Although the Add Host Targets Wizard can be used for remotely installing one Management Agent, the wizard is best suited for mass-deployment of Management Agents, particularly while mass-deploying Management Agents of different releases on hosts of different platforms. The wizard gives you the flexibility to select hosts on which you want to install a Management Agent. This helps you when you want to install the Management Agent on several hosts, in one attempt.
What Is a Plug-in?
Plug-ins are modules that can be plugged into an existing Enterprise Manager Cloud Control deployment to extend target management or other vertical functionality in Enterprise Manager.
At a high level, plug-ins contain archives for monitoring and discovering OMS instances and Management Agents. The archives contain Java and SQL codes, and metadata.
For more information, see Enterprise Manager Cloud Control Administrator’s Guide.
What Is an Add Management Service Deployment Procedure?
A deployment procedure is a procedure that contains a hierarchal sequence of provisioning or patching steps, where each step may contain a sequence of other steps. In other words, the workflow of all tasks that need to be performed for a particular life cycle management activity is encapsulated in a deployment procedure.
Enterprise Manager Cloud Control offers deployment procedures, and all of these can be accessed from within the Cloud Control console. One of the deployment procedures that falls within the context of Enterprise Manager Cloud Control installation is the Add Management Service deployment procedure.
The Add Management Service deployment procedure (Figure 2-3) helps you meet high-availability requirements by enabling you to install an additional OMS using an existing OMS that is running on an Admin Server host.
Figure 2-3 Add Management Service Deployment Procedure
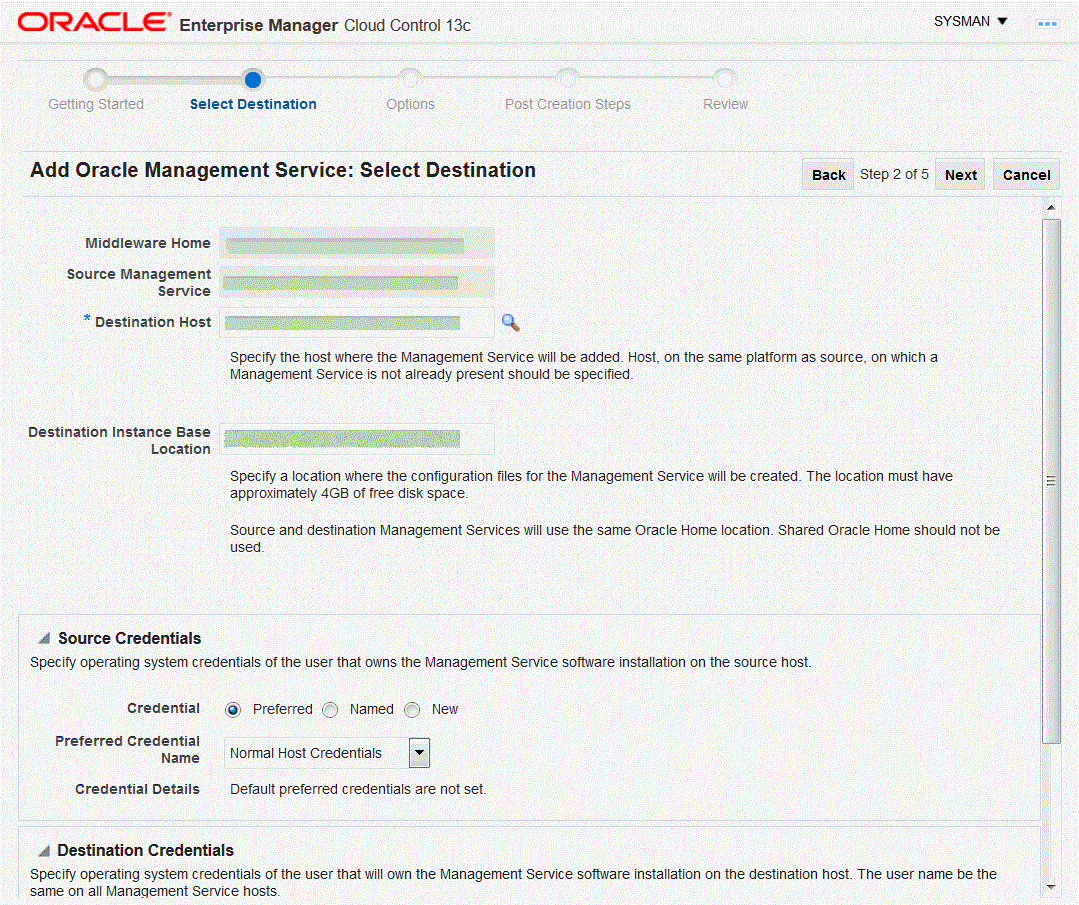
In simple words, the Add Management Service deployment procedure enables you to install additional OMS instances in your environment. The deployment procedure clones an existing OMS and replicates its configuration to the destination host.
The earlier releases of Enterprise Manager offered this installation type from the Enterprise Manager Installation Wizard. However, for the Enterprise Manager Cloud Control release, this installation type is offered as a deployment procedure.
For more information about the deployment procedure, see the chapter on adding additional management service in the Oracle Enterprise Manager Basic Installation Guide.
What Ports Are Used for Installation?
This section describes the default ports that are honored while installing Enterprise Manager Cloud Control. In particular, this section covers the following:
What Default Ports Are Used for Enterprise Manager Cloud Control Installation?
The following are the default ports used for installation:
-
Enterprise Manager Cloud Control
Table 2-2 Default Port for Enterprise Manager Grid Control
- Upload Port Console Port HTTP Port
The first available free port from the range 4889 to 4898 is selected.
The first available free port from the range 7788 - 7798 is selected.
HTTPS Port
1159
If 1159 is not available, then the first available free port from the range 4899 to 4908 is selected.
The first available free port from the range 7799 - 7809 is selected.
-
The default upload port for Management Agent is 3872. The same port is used for both HTTP and HTTPS. If 3872 is not available, then the first available free port from the range 1830 to 1849 is selected.
-
Administration Server
The default HTTPS port for Admin Server is 7101. If 7101 is not available, then the first available free port from the range 7101 to 7200 is selected.
-
Node Manager
The default HTTPS port is the first available free port from the range 7401 to 7500 is selected.
-
Managed Server
The default HTTP port is the first available free port from the range 7201 to 7300 is selected.
The default HTTPS port is the first available free port from the range 7301 to 7400 is selected.
-
JVM Diagnostics Managed Server
If SLB is not configured, then the aforementioned HTTP and HTTPS upload ports of Enterprise Manager Cloud Control are used. If SLB is configured, then the ports configured for JVM Diagnostics on the SLB are used. Alternatively, in addition to the SLB configuration, if the HTTP upload port is enabled for Enterprise Manager Cloud Control, then the HTTP upload port also can be used by the JVM Diagnostics Agents for communicating with the JVM Diagnostics Engine.
-
Oracle HTTP Server
The default HTTP port for Oracle HTTP Server is 9788. If 9788 is not available, then the first available free port from the range 9751 to 9800 is selected.
The default HTTPS port for Oracle HTTP Server is 9899. If 9899 is not available, then the first available free port from the range 9851 to 9900 is selected.
-
Java Object Cache (JOC)
The default JOC port is 23456. If 23456 is not available, no alternate port is used, so ensure that port 23456 is free.
How Can You Check Whether a Port Is Free?
To check whether a port is free, run the following command:
-
On Unix:
netstat -an | grep <port no> -
On Microsoft Windows:
netstat -an|findstr <port_no>
How Can You Customize the Ports During and After Installing Enterprise Manager Cloud Control?
Enterprise Manager Cloud Control offers you the flexibility to use custom ports instead of default ports.
Customizing the Ports While Installing Enterprise Manager Cloud Control
For information on how to start a Oracle HTTP server instances, see Starting Oracle HTTP Server Instances on a Privileged Port (UNIX Only) in the Oracle® Fusion Middleware Administering Oracle HTTP Server.
-
If you are installing Enterprise Manager Cloud Control (advanced installation) in graphical mode, that is, using the Enterprise Manager Cloud Control Installation Wizard, then you can use the Port Configuration Details screen to enter custom ports. You can also import a
staticports.inifile that already captures the custom ports. -
If you are installing Enterprise Manager Cloud Control in silent mode, that is, using the installation procedures described in Installing Enterprise Manager System - Advanced Installation Modes, then update the
staticports.inifile with suitable custom ports.The
staticports.inifile is available at the following location of the software kit (DVD, downloaded software, and so on):<software_kit>/response/staticports.ini
Customizing the HTTP/HTTPS Console and the Upload Ports After Installing Enterprise Manager Cloud Control
For information on how to start a Oracle HTTP server instances, see Starting Oracle HTTP Server Instances on a Privileged Port (UNIX Only) in the Oracle® Fusion Middleware Administering Oracle HTTP Server.
If you want to change the HTTP/HTTPS console ports and upload ports after installing Enterprise Manager Cloud Control, then follow these steps:
-
Stop the OMS. To do so, run the following command from the Oracle home of the OMS host.
$<ORACLE_HOME>/bin/emctl stop oms -all -
Update the emoms properties with HTTP and HTTPS ports as described in Table 2-3. Specify the values for parameters
<http_upload_new>, <https_upload_new>, <http_console_new>,and<https_console_new>):Table 2-3 Updating EMOMS Properties with HTTP and HTTPS Ports
Port/Property Type Command to Run HTTP Upload Port
<ORACLE_HOME>/bin/emctl set property -name oracle.sysman.emSDK.svlt.ConsoleServerPort -value <http_upload_new>HTTPS Upload Port
<ORACLE_HOME>/bin/emctl set property -name oracle.sysman.emSDK.svlt.ConsoleServerHTTPSPort -value <https_upload_new>HTTP Console Port
<ORACLE_HOME>/bin/emctl set property -name oracle.sysman.emSDK.svlt.EMConsoleServerPort -value <http_console_new>HTTPS Console Port
<ORACLE_HOME>/bin/emctl set property -name oracle.sysman.emSDK.svlt.EMConsoleServerHTTPSPort -value <https_console_new> -
Back up the following file that is present in the OMS instance base directory (typically,
gc_inst).$<OMS_INSTANCE_HOME>/emgc.propertiesAfter backing up the file, open the original
emgc.propertiesfile, and specify the new port numbers for the following parameters:EM_UPLOAD_HTTP_PORT=<http_upload_new> EM_UPLOAD_HTTPS_PORT=<https_upload_new> EM_CONSOLE_HTTP_PORT=<http_console_new> EM_CONSOLE_HTTPS_PORT=<https_console_new>
-
Back up the files
httpd.conf,ssl.conf,andhttpd_em.conffrom the following location:$<WEBTIER_INSTANCE_HOME>/config/OHS/ohs#/After backing up the files, open the original files, and specify the new port numbers:
-
In
httpd.conffile, in the Listen directive section, replace<http_console_orig>with<http_console_new>. -
In
ssl.conffile, in the Listen and Virtual Host directive sections, replace<https_console_orig>with<https_console_new>. -
In
httpd_em.conffile, in the Listen and VirtualHost directive section, replace<http_upload_orig>with<http_upload_new>,and<https_upload_orig>with<https_upload_new>,respectively.
-
-
Start the OMS, and verify its status. To do so, run the following command from the Oracle home of the OMS host.
$<ORACLE_HOME>/bin/emctl start oms$<ORACLE_HOME>/bin/emctl status oms -details -
If the OMS is configured with any Server Load Balance (SLB), then update the ports in the SLB pools, monitors, and so on.
-
If the OMS is configured for SSO or OAM, then re-run the SSO or OAM configuration.
-
Back up the following file that is present in the agent instance home (typically,
agent_inst).$<AGENT_INSTANCE_HOME>/sysman/config/emd.propertiesNote:
Back up the
emd.propertiesfile from all Management Agents that are communicating with the OMS.After backing up the file, open the original
emd.propertiesfile, and verify the URL mentioned inREPOSITORY_URL. If the URL is an HTTPS URL, then change the port number to<https_upload_new>. If the URL is an HTTP URL, then change the port number to<http_upload_new>. -
If there are any EM CLI instances set up on the ports you have changed, then set up those instances again. To do so, from each EM CLI instance, run the command
emcli setuporemcli status,and note the EM URL that appears.If you have changed that port number, run the following command:
emcli setup -url=http(s)://<host>:<new_port#>/em -dir=<dir>.... -
After changing the console port, you must update the URL for the EM Console Service with the new port number. However, you can skip this step if the URL is that of an SLB and not of an OMS.
-
From the Targets menu, select All Targets.
-
In the Search Target Name text box, enter EM Console Service, and click the search icon.
-
In the search results table, click EM Console Service.
-
On the EM Console Service page, from the EM Service menu, select Administration, then select Service Tests and Beacons.
-
On the Service Tests and Beacons page, in the Service Tests table, select EM Console Service Test, and click Edit.
-
On the Edit Service Test: EM Console Service Test page, in the Transaction section, in the Steps table, select Access Login Page.
-
On the Edit Step: Access Login page, in the Request section, in the URL text box, change the port in the URL.
-
Click Continue.
-
Click OK.
-
On the Security Configuration page, click Yes.
-
What Precautions You Must Take While Customizing the Enterprise Manager Cloud Control Ports?
While updating the staticports.ini file, you must be extremely careful because an error in the file can cause the installation wizard to use default ports without displaying any warning. Therefore, before updating the staticports.ini file, check for these points:
-
Do NOT set any port to a value lower than or equal to 1024. Ports up to 1024 are typically reserved for root users (super users). Therefore, make sure the port you customize is always set to a value greater than 1024.
-
If a port is already being used by a component or any other application, do not enter that port (used port) in the
staticports.inifile. If you do, then the related configuration assistant also fails. -
If you have entered the same port for more than one component, then the installation displays an error after the prerequisite checks phase. You must rectify this error before proceeding with the installation.
-
If you have syntax errors in the
staticports.inifile (for example, if you omitted the equal (=) character for a line), then the installation wizard ignores the line. For the components specified on such lines, the installation wizard assigns the default ports. The installation wizard does not display a warning for lines with syntax errors. -
If you misspell a component name, then the installation wizard assigns the default port for the component. Names of components in the file are case-sensitive. The installation wizard does not display a warning for lines with unrecognized names.
-
If you enter a nonnumeric value for the port number, then the installation wizard ignores the line and assigns the default port number for the component. It does this without displaying any warning.
-
If you misspell the parameter on the command line, then the installation wizard does not display a warning. It continues and assigns default ports to all components.
-
If you enter a relative path to the
staticports.inifile (for example,./staticports.ini) in the command line, then the installation wizard does not find the file. It continues without displaying a warning and it assigns default ports to all components. You must enter a full path to thestaticports.inifile.
What Data Files Are Created While Configuring Oracle Management Repository?
The following are the data files created while configuring Oracle Management Repository:
Table 2-4 Data Files Created While Configuring Oracle Management Repository
| Data Files | Description |
|---|---|
|
|
Stores information about the monitored targets, their metrics, and so on. |
|
Stores configuration information collected from the monitored targets. |
|
|
|
Stores monitoring data related to JVM Diagnostics and Application Dependency Performance (ADP). |
How Do You Delete the Data Files Created While Configuring Oracle Management Repository?
To delete the data files, you must drop the SYSMAN/MDS schema. To do so, run the following command from the Oracle home of the OMS host.
$<ORACLE_HOME>/sysman/admin/emdrep/bin/RepManager <repository_database_host> <repository_database_port> <repository_database_sid> -action drop -dbUser <repository_database_user> -dbPassword <repository_database_password> -dbRole <repository_database_user_role> -mwHome <middleware_home> -mwOraHome <middleware_home> -oracleHome <middleware_home>
Note:
For Microsoft Windows, invoke RepManager.bat.
After dropping the schema, manually delete the database files mgmt.dbf and mgmt_ecm_depot1.dbf.
You can find these files by running the following command as SYS:
SELECT FILE_NAME FROM DBA_DATA_FILES WHERE UPPER (TABLESPACE_NAME) LIKE 'MGMT%';
Table 2-5 describes the -action options that are supported by the different versions of RepManager.
Table 2-5 RepManager Support for -action dropall and -action drop Commands
Globalization Support for Enterprise Manager
Enterprise Manager Cloud Control is translated to the following languages:
-
Brazilian Portuguese
-
Chinese (Simplified and Traditional)
-
French
-
German
-
Italian
-
Japanese
-
Korean
-
Spanish
The preferred language set in your Web browser is the language that is used in the Enterprise Manager Cloud Control Console.
The language or the locale set on the operating system is the language used in the Enterprise Manager Cloud Control Installation Wizard.
Understanding the Oracle WebLogic Server Requirement for an Enterprise Manager Installation
Enterprise Manager Cloud Control 13c requires Oracle WebLogic Server 12c Release 2 (12.2.1.4.0) and Java Development Kit 1.8.0_261. The Enterprise Manager Cloud Control installation wizard automatically installs them for you while installing a new Enterprise Manager system.
Note:
Enterprise Manager Cloud Control 13c does not support preinstalled Oracle WebLogic Server and Java Development Kit. Therefore, allow the installation wizard to install them for you.
This section describes some important aspects related to Oracle WebLogic Server that you must know before you install Enterprise Manager Cloud Control.
In particular, this section covers the following:
When and Why Do You Need the Oracle WebLogic Server Credentials?
While installing or upgrading to Enterprise Manager Cloud Control, you are prompted to enter the Oracle WebLogic Server credentials (user name and password). The credentials are used for creating the WebLogic domain and other associated components such as the Admin Server, the managed server, and the node manager.
The WebLogic user name is the default user name that will be used as the administrative user for the WebLogic Domain. By default, the user name is weblogic. And the WebLogic password is the password for this default administrative user account.
When and Why Do You Need the Node Manager Credentials?
While installing or upgrading to Enterprise Manager Cloud Control, you are prompted to enter the Node Manager password for the default Node Manager user account, which is nodemanager. The password is used for configuring the Node Manager. A Node Manager enables you to start, shut down, or restart an Oracle WebLogic Server instance remotely, and is recommended for applications with high availability requirements.
Note:
On Microsoft Windows, a Node Manager service is NOT created. This is an expected behavior.
How Do You Find Admin Server Port After Installing Enterprise Manager?
To find the Admin Server port, view the value set for the AS_HTTPS_PORT parameter in the emgc.properties file. This file is available in the Oracle Management Service Instance Base location.
For example,
/u01/oracle/gc_inst/em/EMGC_OMS1/emgc.properties
How Do You Verify Whether Admin Server Is Running?
To install an additional OMS, the Admin Server that is used by the first OMS must be up and running. To verify whether the Admin Server is running, access the Admin Server console using the following URL:
https://host:port/console
Here, host and port are values specified in the EM_INSTANCE_HOST and AS_HTTPS_PORT parameters, respectively, in the emgc.properties file. This properties file is available in the Oracle Management Service Instance Base location of the first OMS.
For example,
/u01/oracle/gc_inst/em/EMGC_OMS1/emgc.properties
How Do You Start the Admin Server?
You can start the Admin Server by running the following command. Although the command is used essentially to start the OMS, the command in turn starts the Admin Server on which that OMS is running. So run this command even if you know that the OMS is already running.
emctl start oms -admin_only
Understanding the Installation Directories
This section describes the installation directories that need to be entered while installing Enterprise Manager Cloud Control or any of its core components. In particular, this section covers the following:
What Is an Oracle Inventory Directory?
If Enterprise Manager Cloud Control is the first Oracle product that you are installing, then the Enterprise Manager Cloud Control Installation Wizard prompts you to enter an inventory directory (also called the oraInventory directory).
This inventory directory is used by the installation wizard to place all the installer files and directories on the host. The installation wizard automatically sets up subdirectories for each Oracle product to contain the inventory data.
You can enter the oraInventory directory in two ways:
-
While installing Enterprise Manager Cloud Control using the installation wizard, you can enter the oraInventory directory in the Oracle Inventory screen. When you enter it in this screen, you must also select the appropriate operating system group name that will own the oraInventory directories. The group you select must have write permission on the oraInventory directories.
-
While installing Enterprise Manager Cloud Control in silent mode, that is, without using the installation wizard, you can enter the oraInventory directory using the
-invPtrLocparameter. This parameter considers the path to a location where the inventory pointer file (oraInst.loc) is available. However, this parameter is supported only on UNIX platforms, and not on Microsoft Windows platforms.For example
./em13500_<platform>.bin -invPtrLoc /scratch/OracleHomes/oraInst.loc
Note:
-
For a typical non-HA environment, the Central Inventory (oraInventory) can be in a shared or non-shared location. If you use a shared location, then ensure that only one shared location is maintained per host, and no two hosts update the same shared location. One inventory file is meant only for one host, so it must not be shared and edited by other hosts. When you use the /etc/oraInst.loc file, ensure that the inventory location specified there is not pointing to such a location. If you have configured a shared location that is common for two or more hosts, then switch over to a non-shared location.
-
For a typical HA environment with primary and standby disaster recovery sites using storage replication and virtual host names, the Central Inventory (oraInventory) for software installed on the shared storage using the virtual host name should be located in a shared location that is common between the OMS host in the primary site and the OMS host in the standby site. This shared location should be located on the replicated storage so that the oraInventory can be accessed from the active site for software maintenance activities.
If you already have an Oracle product installed on the host, then the installation wizard uses the existing oraInventory directory that was created while installing that Oracle product. Ensure that you have write permission on that directory. To do so, run the installer as the same operating system user as the one who installed the other Oracle product.
Note:
The oraInventory directory is different from Installation Directory. For information about Installation Directory, see What Is an Oracle Middleware Home or Oracle home?.
What Is an Oracle Middleware Home or Oracle home?
While installing or upgrading to Enterprise Manager Cloud Control, you are required to enter the Oracle Middleware home.
Oracle Middleware home or Oracle home (Middleware home or Oracle home) is the parent directory that has the Oracle WebLogic Server home, the Java Development Kit, the OMS, the Web tier instance files, and other relevant directories and files. This is where the OMS and the plug-ins are deployed.
For example,
/u01/software/em13c/oraclehome
Caution:
In 12c Release 5 (12.1.0.5) or earlier, there were two distinct directories, mainly the Middleware home and the OMS home. While the Middleware home was the parent directory that contained the Oracle WebLogic Server home, the Java Development Kit, the Web tier instance files, and other relevant directories and files, the OMS home was a subdirectory within the Middleware home where the OMS was installed and from where several commands were run.
However, in 13c Release 1 or later, the Middleware home and the OMS home are not viewed as separate homes; instead they are referred to as one, single home called the Oracle home. The directory contents of the OMS home have been moved to the Middleware home. Therefore, in 13c Release 1 or later, Oracle home (or OMS home) refers to the Middleware home. All commands that had to be run from the OMS home earlier should now be run from the Middleware home directly.
By default, the installation wizard installs Java Development Kit (JDK) 1.8.0_261 and Oracle WebLogic Server 12c Release 2 (12.2.1.4.0) in the Middleware home you specify. Therefore, enter the absolute path to a new middleware home directory where you want to have them installed.
Ensure that the path you enter does not exceed 70 characters for Unix platforms and 25 characters for Microsoft Windows platforms. Also ensure that the directory you enter has write permission, and does not contain any files or subdirectories. Even in the case of two system upgrade, enter a new middleware home location, and not the old middleware home directory that you used for the earlier release of the Enterprise Manager system.
For example, the middleware home path C:\sw\em13c\oraclehome containing only 22 characters is acceptable. However, C:\OracleSoftware\OracleMiddleware\OracleEnterpriseManager\OMS\newrelease\oms containing more than 25 characters is not acceptable for Microsoft Windows platforms.
What Is an Oracle Management Service Instance Base Location?
While installing Enterprise Manager Cloud Control, you are required to enter the Oracle Management Service Instance Base Location.
Oracle Management Service Instance Base Location is a directory outside the Middleware home where the configuration files of the OMS are stored. By default, gc_inst is the Oracle Management Service Base Location. However, you can choose to use a custom name if you want.
The installation wizard uses its built-in algorithm to identify this location, and displays it for you to validate. If the Middleware home is /u01/software/em13c/oraclehome, then by default, the following is the Oracle Management Service Instance Base Location:
/u01/software/em13c/gc_inst
You can either accept the default location or specify another location that has write permission.
Note:
For information about Oracle Middleware home, see What Is an Oracle Middleware Home or Oracle home?.
What Is an Agent Base Directory?
While installing Enterprise Manager Cloud Control and a standalone Management Agent, you are required to enter an installation base directory, which is essentially the agent base directory.
Agent Base Directory is a directory outside the Oracle Middleware home (or Oracle home), where the Management Agent home is created.
For example,
/u01/software/em13c/agentbasedir
Ensure that the number of characters in the agent base directory path does not exceed 25 characters for Microsoft Windows platforms. For example, the agent base directory path C:\sw\em13c\agntbsedir containing only 22 characters is acceptable. However, C:\Oracle\ManagementAgent\12c\new containing more than 25 characters is not acceptable.
What Is an Agent Home?
Agent Home is the subdirectory within the Agent Base Directory where the Management Agent installed.
For example, if the agent base directory is /u01/software/em13c/agentbasedir, then by default, the following is the agent home:
/u01/software/em13c/agentbasedir/agent_13.5.0.0.0
What Is an Agent Instance Directory?
Agent Instance Directory is a subdirectory (agent_inst) within the Agent Base Directory that is created for storing all Management Agent-related configuration files.
For example, if the agent base directory is /u01/software/em13c/agentbasedir, then by default, the following is the agent instance directory:
/u01/software/em13c/agentbasedir/agent_inst
What Is a Plug-in Home?
Plug-in home is a subdirectory either within the Middleware home or within the Agent Base Directory where the plug-ins related to the OMS and the Management Agent are deployed, respectively.
Table 2-6 lists the default Plug-ins homes are created.
Table 2-6 Plug-in Homes
| Component | Default Oracle Home | Sample Location |
|---|---|---|
|
|
|
|
|
|
|
What Is a /TMP or C:\Temp Directory Used For?
When you invoke the Enterprise Manager Cloud Control Installation Wizard, it automatically copies some executable files and link files to a temporary directory on the host.
For example, the default /tmp directory on UNIX hosts, and C:\Temp on Microsoft Windows hosts.
If the host is set to run cron jobs along with many other processes that may be running periodically, then these jobs attempt to clean up the default temporary directory, thereby deleting some files and causing the installation wizard to fail.
If there are any cron jobs or processes that are automatically run on the hosts to clean up the temporary directories, then ensure that you set the TMP or TEMP environment variable to a location that is different from the default location. Ensure that the non-default location you set is secure on the hard drive, that is, the non-default location is a location where cleanup jobs are not run. Also ensure that you have write permissions on this alternative directory.
This must be done before you run the installer to invoke the Enterprise Manager Cloud
Control Installation Wizard. (For UNIX operating systems, you invoke
em13500_<platform>.bin, and for Microsoft Windows, you invoke
setup_em13500_win64.exe).
Note:
Specifying an alternative temporary directory location is not mandatory, and is required only if any cron jobs are set on the computers to clean up the /tmp directory.
Understanding the Configuration Assistants
This section describes the postinstallation activities that are performed by the installation wizard. In particular, this section covers the following:
What Are Configuration Assistants?
While installing or upgrading to Enterprise Manager Cloud Control in either GUI mode (using the installation wizard) or silent mode (using a response file), a set of configuration assistants are run at the end of the installation process to configure the installed or upgraded components. Your installation or upgrade process is complete only after all the components are configured using these configuration assistants.
Note:
Even when you perform a software-only installation of Enterprise Manager, when you run the ConfigureGC.sh script to configure the installation, the configuration assistants are internally run. (On Microsoft Windows, run the ConfigureGC.bat script.)
What Configuration Assistants Are Run by the Installation Wizard?
This section lists the configuration assistants run by the installation wizard for the different installation types.
Configuration Assistants Run While Installing a New Enterprise Manager
The following are the configuration assistants that are run while installing a new OMS:
-
Plug-ins Prerequisites Check
-
Repository Configuration
Note:
If you use a database instance that was created with a preconfigured Management Repository using the database templates offered by Oracle, then Repository Out-of-Box Configuration is run instead of Repository Configuration.
-
MDS Schema Configuration
Note:
If you use a database instance that was created with a preconfigured Management Repository using the database templates offered by Oracle, then MDS Schema Configuration is not run.
-
OMS Configuration
-
Plug-ins Deployment and Configuration
-
Start Oracle Management Service
-
Agent Configuration Assistant
Configuration Assistants Run While Upgrading an Existing Enterprise Manager
The following are the configuration assistants that are run while upgrading an OMS:
-
Stopping APM Engines
-
Upgrade Prerequisite
-
Plug-ins Prerequisites
-
Repository Upgrade
-
MDS Schema Configuration
-
OMS Configuration
-
Plug-ins Deployment and Configuration
-
Start Oracle Management Service
Note:
Agent Configuration Assistant is not run because the Management Agent is upgraded using the Agent Upgrade Console.
Configuration Assistants Run While Upgrading an Additional Oracle Management Service
The following are the configuration assistants that are run while upgrading an additional OMS.
-
Stopping APM Engines
-
Upgrade Prerequisite
-
Plug-ins Prerequisites
-
OMS Configuration
-
Plug-ins Deployment and Configuration
-
Start Oracle Management Service
Note:
The Agent Configuration Assistant is not run because the Management Agent is upgraded using the Agent Upgrade Console.
What Do You Do When Configuration Assistants Fail?
If an optional configuration assistant fails, then the installation wizard ignores the failure and runs to the next configuration assistant automatically. However, if a mandatory configuration assistant fails, then the installation wizard stops the installation process. In this case, you are expected to resolve the issue and rerun the configuration assistant.
Understanding the Prerequisite Checks before Installing Enterprise Manager Cloud Control
Every time you install Enterprise Manager Cloud Control using the installation wizard, a set of prerequisite checks are run to verify if the environment meets the minimum requirements for a successful installation. The installation wizard checks for a variety of things including required operating system patches, operating system packages, kernel parameters, and so on.
The following sections describe these prerequisite checks. In particular, this section covers the following:
What Prerequisite Checks Are Run by Default?
The following are the default prerequisite checks that are run for different installation types—Creating a New Enterprise Manager System and Upgrading an Existing Enterprise Manager System:
-
Prerequisite check for verifying whether the
/bin/bashfile exists with write permission. -
Prerequisite check for verifying that the environment variable
EMCLI_STATE_DIRis not set. -
Prerequisite check for verifying whether the installation is being done on a certified operating system.
-
Prerequisite check for verifying whether all the certified packages and libraries have been installed.
-
Prerequisite check for verifying whether the
glibcpackage has been installed. -
Prerequisite check for verifying whether there is sufficient disk space in the
tempdirectory. -
Prerequisite check for verifying whether there is sufficient disk space in the inventory directory.
-
Prerequisite check for verifying whether there is write permission in the inventory directory.
-
Prerequisite check for verifying whether the software is compatible with the current operating system.
-
Prerequisite check for verifying whether there is sufficient physical memory.
-
Prerequisite check for verifying the required
ulimitvalue. -
Prerequisite check for verifying the host name.
-
Prerequisite check for verifying whether the
LD_ASSUME_KERNELenvironment variable is set. -
Prerequisite check for verifying whether proper timezone is set.
-
Prerequisite check for verifying whether there is 4 GB of swap space.
-
Prerequisite check for verifying whether the
http_proxyenvironment variable is set. Ideally, it must not be set.
How Do You Run the Prerequisite Checks in a Standalone Mode?
You can run the prerequisite checks in standalone mode before invoking the installation wizard. This helps you identify and resolve issues that might otherwise cause the installation to fail.
WARNING:
When you run the prerequisite checks in standalone mode on a host where there are no Oracle products installed, the prerequisite check that checks for the central inventory hard disk space fails. This failure is expected because there are no Oracle products installed on the host. You can safely ignore this failure, and proceed with the actual installation.
Table 2-7 shows the commands you need to run to run the prerequisite checks in standalone mode:
Table 2-7 Running Prerequisite Checks in Standalone Mode
| Installation Type | Command |
|---|---|
|
|
Note:
On Microsoft Windows, run setup_em13500_win64.exe. Also,
<Software_Location> mentioned in the commands in Table 2-7 refer to the location where the Enterprise Manager software
is available. For example, DVD. If you have downloaded the software from
Oracle Software Downloads site, then enter the absolute path to that
downloaded location.
Understanding the Limitations of Enterprise Manager Cloud Control
This section describes the limitations you might face while using Enterprise Manager Cloud Control. In particular, this section covers the following:
Can You Access Unlicensed Components?
Although the installation media in your media pack contain many Oracle components, you are permitted to use only those components for which you have purchased licenses. Oracle Support Service does not provide support for components for which licenses have not been purchased.
For more information, access the Enterprise Manager documentation library at the following URL and view the Oracle Enterprise Manager Licensing Information Guide:
http://www.oracle.com/technetwork/indexes/documentation/index.html
What Are the Limitations with DHCP-Enabled Machines?
Do NOT run the OMS on a computer that is DHCP enabled. Oracle strongly suggests that you use a static host name or IP address assigned on the network for Enterprise Manager Cloud Control components to function properly.
For more information, refer to My Oracle Support Note 428665.1 at:
Understanding the Startup Scripts
By default, Enterprise Manager Cloud Control offers a startup script called gcstartup with every installation of OMS and Management Agent. The startup script ensures that the OMS and the Management Agent are started automatically every time their hosts are rebooted, thereby relieving you of the manual effort.
Where is the Startup Script Stored?
The startup script is present in the following location of the OMS host and the Management Agent host:
/etc/init.d/gcstartup
What does the Startup Script Invoke?
On the OMS host, the startup script invokes the following file to start up the OMS when its host is rebooted:
$<ORACLE_HOME>/install/unix/scripts/omsstup
Similarly, on the Management Agent host, the startup script invokes the following file to start up the Management Agent when its host is rebooted:
$<AGENT_HOME>/install/unix/scripts/agentstup
How Do I Stop the Startup Script from Starting the OMS or the Management Agent?
If you do not want the startup script to start the OMS and the Management Agent when their hosts are rebooted, then remove the omsstup file and the agentstup file from the respective hosts.
Alternatively, you can rename the file /etc/oragchomelist to /etc/oragchomelist_bak.
Can the Startup Script Start an OMS or a Management Agent on a Remote Host?
The startup script is specific to the host on which an OMS or a Management Agent is installed. Therefore, the startup script cannot start an OMS or a Management Agent on a remote host.
How Do I Change the Management Agent Service Priority Level that the Startup Script Follows While Starting Up or Shutting Down the Management Agent?
You can change the Management Agent service priority level either while installing the Management Agent, or after installing the Management Agent.
To change the Management Agent service priority level while installing Management Agents using the Add Host Targets Wizard, use the START_PRIORITY_LEVEL and SHUT_PRIORITY_LEVEL additional parameters that are described in the Oracle Enterprise Manager Basic Installation Guide. To change the Management Agent service priority level while installing a Management Agent using the agentDeploy script, use the START_PRIORITY_LEVEL and SHUT_PRIORITY_LEVEL response file parameters that are described in Table 6-4.
To change the Management Agent service priority level after installing the Management Agent, follow these steps:
For example, the output of the find . -name "*gcstartup" command that you run after navigating to /etc/rc.d may be the following:
./rc5.d/K19gcstartup ./rc5.d/S98gcstartup ./rc5.d/S98lockgcstartup ./rc5.d/K19unlockgcstartup ./rc3.d/K19gcstartup ./rc3.d/S98gcstartup ./rc3.d/S98lockgcstartup ./rc3.d/K19unlockgcstartup ./rc2.d/K19gcstartup ./rc2.d/S98gcstartup ./rc2.d/S98lockgcstartup ./rc2.d/K19unlockgcstartup ./init.d/unlockgcstartup ./init.d/gcstartup ./init.d/lockgcstartup
If this is the output, delete all the gcstartup files present in the ./rc5.d, ./rc3.d, ./rc2.d and ./init.d directories, edit the START_PRIORITY_LEVEL and SHUT_PRIORITY_LEVEL parameters in the <AGENT_HOME>/install/unix/scripts/gcroot.sh file, and then run root.sh.
Understanding Other Miscellaneous Concepts
This section covers miscellaneous concepts related to the installation of Enterprise Manager Cloud Control. In particular, this section covers the following:
What Is a Host List File?
While using the Add Host Targets Wizard, you can enter the hosts on which you want to install Oracle Management Agent, in two ways — you can either enter the host name or the IP address, or select an external file that contains a list of hosts mentioned.
If you choose to select an external file, then ensure that the file contains only the host name or the host name followed by the platform name.
The following is an example of the external file with only the host names.
host1.example.com host2.example.com
The following is an example of the external file with the host names and the platform names.
host1.example.com linux host2.example.com aix
What Scripts Are Run During the Installation Process?
At least once during or after the installation of Enterprise Manager Cloud Control or Management Agent, you are prompted to log in as a root user and run oraInstRoot.sh, allroot.sh, or root.sh. You must log in as a root user because the scripts edit files in the /etc directory and create files in the local bin directory (/usr/local/bin, by default).
After every installation, a check is performed to identify the Central Inventory (oraInventory) directory. The Central Inventory directory is a directory that is automatically created by the installation wizard when an Oracle product is installed on a host for the very first time.
Note:
-
For a typical non-HA environment, the Central Inventory (oraInventory) can be in a shared or non-shared location. If you use a shared location, then ensure that only one shared location is maintained per host, and no two hosts update the same shared location. One inventory file is meant only for one host, so it must not be shared and edited by other hosts. When you use the /etc/oraInst.loc file, ensure that the inventory location specified there is not pointing to such a location. If you have configured a shared location that is common for two or more hosts, then switch over to a non-shared location.
-
For a typical HA environment with primary and standby disaster recovery sites using storage replication and virtual host names, the Central Inventory (oraInventory) for software installed on the shared storage using the virtual host name should be located in a shared location that is common between the OMS host in the primary site and the OMS host in the standby site. This shared location should be located on the replicated storage so that the oraInventory can be accessed from the active site for software maintenance activities.
-
If you have NOT installed an Oracle product before on the host, then run the
oraInstRoot.shscript from the Central Inventory:$Home/oraInventory/oraInstRoot.shThe
oraInstRoot.shscript is run to create theoraInst.locfile. TheoraInst.locfile contains the Central Inventory location. -
However, if you already have an Oracle product on the host, then run
allroot.shscript from the Oracle home of the OMS host:<ORACLE_HOME>/allroot.sh