Creating a New Orchestration
To create a set of Oracle VM instances with a customized configuration, you must create a new orchestration by following these steps:
-
Click Request New Service in the Infrastructure Oracle Compute Self Service Portal page.
Note:
When you log in for the first time, you must set the Oracle Compute Credentials. Click the Preferences link the top right corner of the page. The Preferences window appears. Click on the Infrastructure: Oracle Compute link in the left panel. ClickSet in the Oracle Compute Site Credential region and enter the username and password required to access the Oracle Compute Site. Optionally, you can specify the host credentials for deploying the Management Agent. -
Select the Orchestration Service Template from the Service Catalog. The Request Orchestration wizard appears.
Figure 13-2 Request Orchestration: General Page
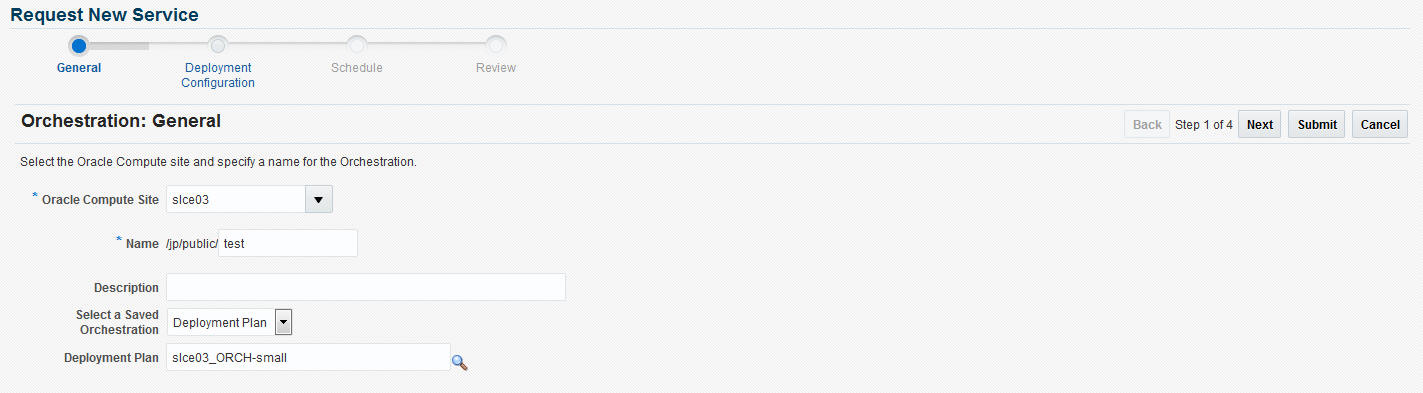
-
Select the Oracle Compute Site in which the VM instances are to be created.
-
Enter a name for the orchestration and specify a description.
-
If any orchestration has been saved either as a deployment plan or as a JSON file, you select it here. If no saved orchestrations are available, click Next to continue. The Deployment Configuration page appears.
-
On this page, you can specify the configuration for the different components of your orchestration using one or more launch plans. A launch plan defines the configuration settings for one or more VM instances. In the Launch Plan window, enter a name for the launch plan and click Add. The launch plan name you entered appears under the Orchestration Template header in the launch panel.
-
Click on the Launch Plan Configuration tab. Enter the following details:
-
High Availability: You can specify a high availability policy for an orchestration, which affects how the orchestration is managed by the system. This can be:
-
No High Availability: If you choose this option, the orchestration components are neither restarted nor monitored.
-
Active: The components defined by the orchestration are restarted if they stop unexpectedly due to causes such as power failure and node disconnection.
Note:
A component will not be restarted if it is stopped due to an operator error such as an instance relaunch or an invalid template list or shape. In this case, the status of an orchestration will reflect the error, but the components will not be recreated. The reported operator error must be fixed and the orchestration restarted. -
Monitor: The components are not restarted, they are only monitored.
-
-
Deploy on Different Nodes: Select this check box to deploy the launch plan on different nodes.
-
-
Click on the Common Settings tab to define the default settings that will be used for all VM instances in this launch plan. The default setting can be overridden at the VM instance level.
Specify the following details:
Figure 13-3 Request Orchestration: Deployment Configuration
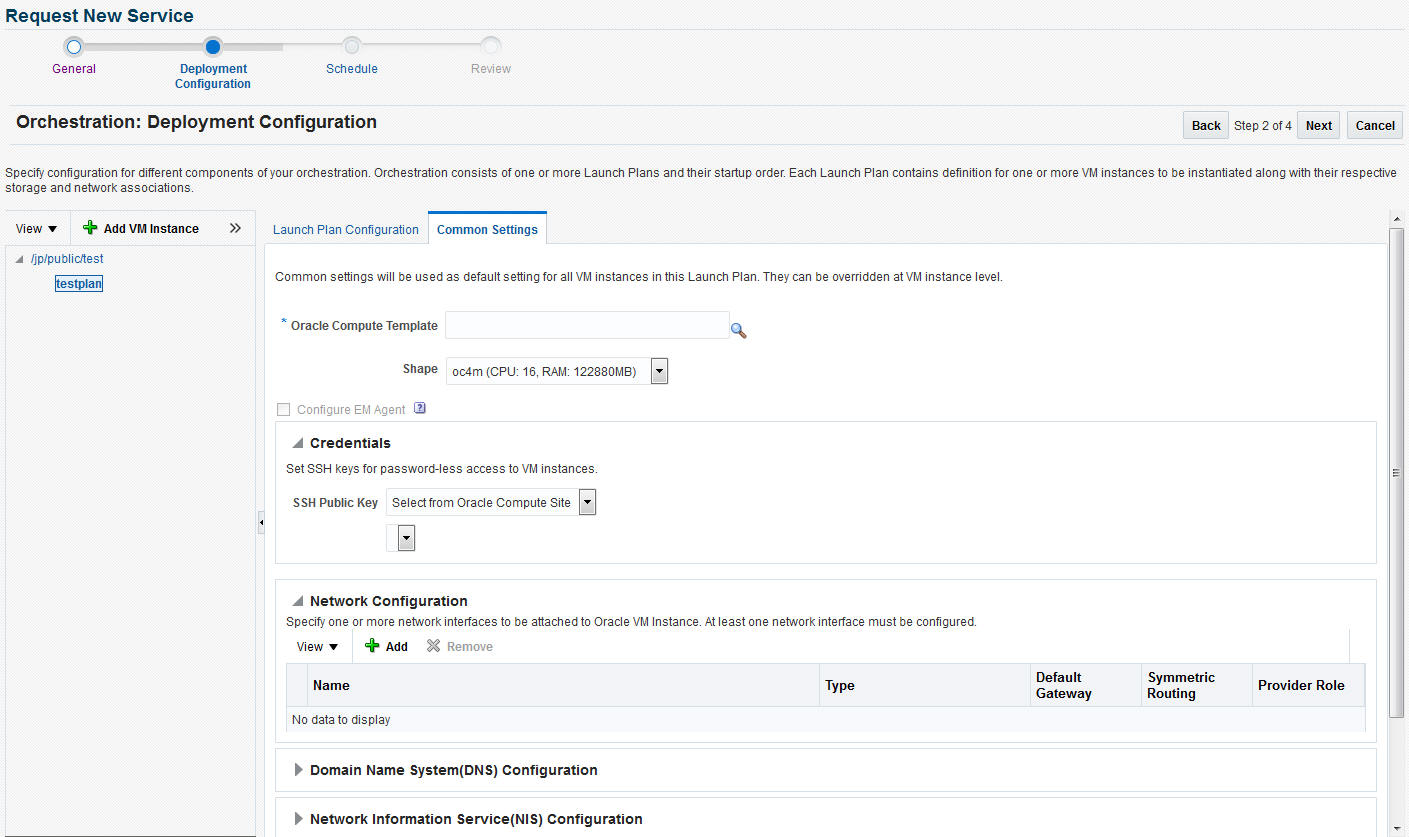
-
Oracle Compute Template: A template is a copy of virtual hard disk with an installed operating system used to launch an instance. The template must be a whole disk template (including a partition table and kernel) stored in a tar archive, compressed with gzip. Click the Search icon and select a template from the list.
-
Shape: A shape is a combination of CPU, memory, and IO which define the characteristics of a virtual machine. Select a shape from the drop down list.
-
Configure EM Agent: This checkbox will be disabled if the self service user does not have access to the EoIB OMS and IPoIB instance storage networks that are required to deploy the management agent on virtual machines.
-
Credentials: You can set the SSH key credentials for password-less access to VM instances and host credentials for deploying the Management Agent. You can use:
-
Oracle SSH Key: If SSH key credentials have been set, and can be used as preferred credentials, select Use Preferences and choose the credential set from the drop down box. If you select Enter Key, you must specify the SSH public and private key pair required to access the VM instances. If you select Key is in a file, click Browse and select the public / private key from a file.
-
Root SSH Key: If SSH key credentials have been set for the host, and can be used as preferred credentials, select Use Preferences and choose the credential set from the drop down box. If you select Enter Key, you must specify the SSH public and private key pair required to access the VM instances. If you select Key is in a file, click Browse and select the public / private key from a file.
-
Oracle User: If you select Use Preferences, choose the preferred credentials from the drop down box. If you select Enter Password, you must enter the password for the Oracle user.
-
Root User: If you select Use Preferences, choose the preferred credentials from the drop down box. If you select Enter Password, you must enter the password for the root user.
-
-
Network Configuration: Click Add to select one or more network interfaces that will be associated with the VM instances. A network can be an IPoIB or EoIB network. In the Select Network window, you can choose:
-
Tenant Networks: These are networks configured for each tenant to communicate with other servers within OPCM or outside.
-
Service Networks: These are networks configured to communicate with other service providers such as ZFSSA or Exadata systems.
-
-
Storage Configuration: You can associate one or more storage volumes to the VM instances that are to be created. Click Create. In the Create Storage Volumes window, enter the name of the storage volume, size, select the storage properties, and the number of volumes to be created and click Add.
-
Advanced Configuration: You can optionally specify additional attributes for the VM instances. Click Add to add a key and value for the attribute.
-
-
After you have created the launch plan, you can add one or more VM instances that can use the launch plan. Select the launch plan you have created and click Add VM Instance. In the Add VM Instance window, specify the name and number of VM instances to be created. If you are adding more than one instance, the name you specify will be used as a prefix to generate a unique name for each VM instance. You can define configuration settings at the instance level and override the settings defined at the launch plan level
To define instance level specific configuration settings, select the VM instance from the left panel. The Oracle VM Instance Configuration page appears. To define instance level settings, select the Override Common Settings checkbox to override the default launch plan level settings. Select the Oracle Compute Template, Shape, Network, and Storage Configuration.
-
In the Advanced Configuration region, you can optionally specify additional attributes. Click Add. In the Add Attributes window, specify the key and value for the attribute. In the Tags field, you can enter tags to identify the instance deployment request.In the Optional Network Configuration region, you can specify additional configuration parameters for the network defined in the Network Configuration region. You can specify a list of DNS servers, configure the network as the default gateway network, and configure the VM instance as a provider on the underlying selected service network. Click Next.
-
The Review page appears. Review the information entered so far and click Submit to submit the orchestration request or click Save as Deployment Plan to save the orchestration as a deployment plan that can be used for other orchestrations.