5 Configuring OCNRF using CNC Console
This section provides information for configuring Oracle Communications Network Repository Function.
CNC Console Interface
CNC Console Login
Following is the procedure to login to CNC Console:
- Open any browser.
- Enter the URL: http://<host name>:<port number>.
- Enter valid credentials.
- Click Log in. The CNC Console interface is displayed.
Figure 5-1 CNC Console
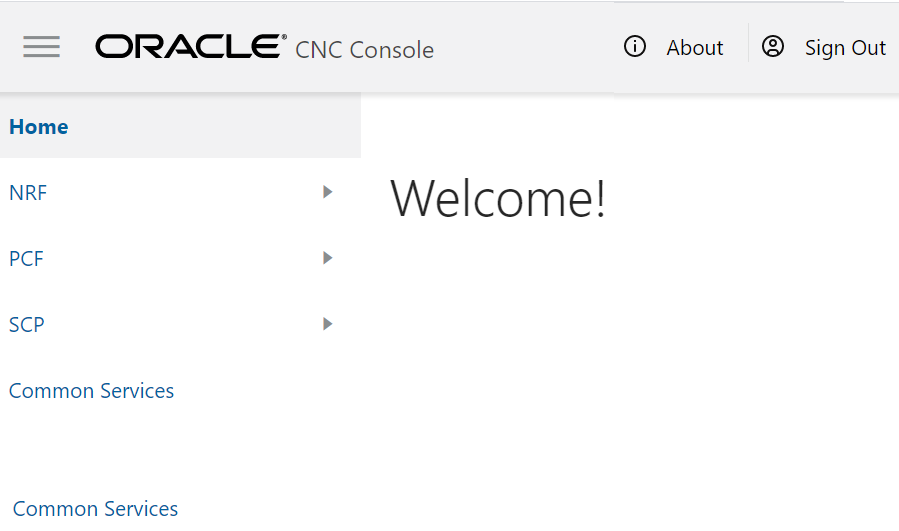
Top Ribbon
- About
- Sign Out
- Help
Note:
The Collapse button at the left side allows the user to collapse the left pane. Help navigates to the swagger.Left Pane - NFs and APIs
The left pane displays the list of Network Functions and respective APIs.
Right Pane - Details View
The right pane displays details of the parameters that can be updated in the selected API.
OCNRF Configuration
This section provides configuration steps for OCNRF parameters using CNC Console.
Screening Rules
NF Screening supports the functionality to screen the service requests received from 5G Network Functions (NFs) before allowing access to OCNRF services. In this feature, OCNRF screens the incoming service operations from NFs on the basis of some attributes against set of rules configured at OCNRF. OCNRF processes the required services only if screening is successful. This feature provides extra security by restricting the NF that can use the service of OCNRF.
Using the screening lists, operator can decide which NF can access the services provided by OCNRF by configuring attributes based on the requirement.
CALLBACK URI
Screening list type for callback URIs in NF Service and nfStatusNotificationUri in SubscriptionData.
NRF screens the callback URI present in the request before allowing access to management service. Host present in callback URI (FQDN+port or IP+port) must be used for screening. In CALLBACK URI, the attributes that can be modified are FQDN, Port and IP address.
Configuring Callback URI Parameters
To configure Callback URI parameters follow the procedure:
- From the left navigation menu, navigate to NRF > Screening Rules > CALLBACK URI. Select CALLBACK URI.
- Click Edit from the top right side to edit or update a CALLBACK URI parameter. The screen is enabled for modification.
- Enter the values for the attributes as per the requirement. Refer to Configuring NF Screening for more information in parameter values and description.
- Click Save.
Modifying NF Callback URIs
The user can add, edit and delete the NF Callback URIs.
Adding the NF Callback URIs
To add a NF Callback URIs:
- Click Add from the top left of the NF Callback URI table. The Add NF Callback URI Screen appears.
- Enter the attribute values. Refer to Configuring NF Screening for more information in parameter values and description.
- Click Save.
Editing the NF Callback URIs
To edit an existing NF Callback URIs:
- Click Edit from the top left of the NF Callback URI table. The Edit NF Callback URI Screen appears.
- Enter the attribute values.
- Click Save.
Deleting the NF Callback URIs Parameters
To delete a NF Callback URIs Parameter:
- Click
Delete from the
action items of NF Callback URIs Screen.
The " Do you want to delete the record" message appears.
- Click OK to delete the parameter.
NF FQDN
NRF screens the Fully Qualified Domain Name (FQDN) present in the request before allowing access to management service.
In NF FQDN, the attributes that can be modified are pattern, fqdn in NFProfile and fqdn in NFService.
Configuring NF FQDN Parameters
To configure NF FQDN parameters follow the procedure:
- From the left navigation menu, navigate to NRF > Screening Rules > NF FQDN. Select FQDN.
- Click Edit from the top right side to edit or update a NF FQDN parameter. The screen is enabled for modification.
- Enter the values for the attributes as per the requirement. Refer to Configuring NF Screening for more information in parameter values and description.
- Click Save.
Modifying NF FQDN
The user can add, edit or delete the NF FQDN.
Adding the NF FQDN
To add a NF FQDN:
- Click Add from the top left of the NF FQDN table. The Add NF FQDN Screen appears.
- Enter the attribute values. Refer to Configuring NF Screening for more information in parameter values and description.
- Click Save.
Editing the NF FQDN
To edit an existing NF FQDN:
- Click Edit from the top left of the NF FQDN table. The Edit NF FQDN Screen appears.
- Enter the attribute values.
- Click Save.
Deleting the NF FQDN Parameters
To delete a NF FQDN Parameter:
- Click
Delete from the
action items of NF FQDN Screen.
The " Do you want to delete the record" message appears.
- Click OK to delete the parameter.
NF IP Endpoint
Configuring NF IP Endpoint parameters
To configure NF IP Endpoint parameters follow the procedure:
- From the left navigation menu, navigate to NRF > Screening Rules > NF IP Endpoint. Select NF IP Endpoint.
- Click Edit from the top right side to edit or update a NF IP Endpoint parameters. The screen is enabled for modification.
- Enter the values for the attributes as per the requirement. Refer to Configuring NF Screening for more information in parameter values and description.
- Click Save.
Modifying NF IP Endpoint
The user can add, edit or delete the NF IP Endpoint.
Adding the NF IP Endpoint
To add a NF IP Endpoint:
- Click Add from the top left of the NF IP Endpoint table. The Add NF IP Endpoint Screen appears.
- Enter the attribute values. Refer to Configuring NF Screening for more information in parameter values and description.
- Click Save.
Editing the NF IP Endpoint
To edit an existing NF IP Endpoint:
- Click Edit from the top left of the NF IP Endpoint table. The Edit NF IP Endpoint Screen appears.
- Enter the attribute values. Refer to Configuring NF Screening for more information in parameter values and description.
- Click Save.
Deleting the NF IP Endpoint Parameters
To delete a NF IP Endpoint Parameters:
- Click
Delete from the
action items of NF IP Endpoint Screen.
The " Do you want to delete the record" message appears.
- Click OK to delete the parameter.
NF Type Register
Configuring NF IP Type Register parameters
Following is the procedure to configure NF IP Type Register parameters:
- From the left navigation menu, navigate to NRF > Screening Rules > NF IP Type Register. Select NF IP Type Register.
- Click Edit from the top right side to edit or update a NF IP Type Register parameters. The screen is enabled for modification.
- Enter the values for the attributes as per the requirement. Refer to Configuring NF Screening for more information in parameter values and description.
- Click Save.
Modifying NF IP Type Register
The user can add, edit or delete the NF IP Type Register.
Adding the NF IP Type Register
To add a NF IP Type Register:
- Click Add from the top left of the NF IP Type Register table. The Add NF IP Type Register Screen appears.
- Enter the attribute values. Refer to Configuring NF Screening for more information in parameter values and description.
- Click Save.
Editing the NF IP Type Register
To edit an existing NF IP Type Register:
- Click Edit from the top left of the NF IP Type Register table. The Edit NF IP Type Register Screen appears.
- Enter the attribute values.
- Click Save.
Deleting the NF IP Type Register Parameters
To delete a NF IP Type Register Parameters:
- Click
Delete from the
action items of NF IP Type Register Screen.
The " Do you want to delete the record" message appears.
- Click OK to delete the parameter.
PLMN ID Parameters
Configuring PLMN ID Parameters
To configure PLMN ID parameters follow the procedure:
- From the left navigation menu, navigate to NRF > Screening Rules > NF IP Type Register PLMN ID. Select PLMN ID.
- Click Edit from the top right side to edit or update a PLMN ID parameters. The screen is enabled for modification.
- Enter the values for the attributes as per the requirement. Refer to Configuring NF Screening for more information in parameter values and description.
- Click Save.
Modifying PLMN ID
The user can add, edit or delete the PLMN ID.
Adding the PLMN ID
To add a PLMN ID:
- Click Add from the top left of the PLMN ID table. The Add PLMN ID Screen appears.
- Enter the attribute values. Refer to NRF User's Guide for more information in attribute values and description.
- Click Save.
Editing the PLMN ID
To edit an existing PLMN ID:
- Click Edit from the top left of the PLMN ID table. The Edit PLMN ID Screen appears.
- Enter the attribute values.
- Click Save.
Deleting the PLMN ID Parameters
To delete a PLMN ID Parameters:
- Click
Delete from the
action items of PLMN ID Screen.
The " Do you want to delete the record" message appears.
- Click OK to delete the parameter.
System Options
This section explains the procedure to configure system options.
Configuring System Options parameters
To configure system options parameters follow the procedure:
- From the left navigation menu, navigate to NRF > Screening Rules > System Options. Select System Options.
- Click Edit from the top right side to edit or update a system options parameters. The screen is enabled for modification.
- Enter the values for the attributes as per the requirement. Refer to General Configurations for more information in parameter values and description.
- Click Save.
Modifying Configuration list
The user can add, edit or delete the Configuration list such as NRF PLMN , Forwarding System Option, SLF Host Config, SLF Error Responses parameters or NRF Forwarding Error Responses.
Adding Configuration list
To add a Configuration list:
- Click Edit from the top left of the System Options screen. The Edit System Options Screen is enabled to edit.
- Click Add from the top left of the Configuration list table. The Add Screen appears.
- Enter the attribute values. Refer to General Configurations for more information in parameter values and description.
- Click Save.
Editing Configuration list
To edit an existing Configuration list:
- Click Edit from the top left of the System Options screen. The System Options Screen is enabled to edit.
- Click Edit from the Configuration list. Refer to General Configurations for more information in parameter values and description.
- Enter the attribute values.
- Click Save.
Deleting Configuration list
To delete a Configuration list:
- Click Edit from the top left of the System Options screen. The System Options Screen is enabled to edit.
- Click Delete from the
action items.
The " Do you want to delete the record" message appears.
- Click OK to delete the parameter.
- Click Save.