4 Configuring SCP using CNC Console
The REST API configurations can also be performed using Cloud Native Core Console. This section explains the procedure to configure SCP using CNC Console.
CNC Console Interface
CNC Console Login
Following is the procedure to login to CNC Console:
- Open any browser.
- Enter the URL: http://<host name>:<port number>.
- Enter valid credentials.
- Click Log in. The CNC Console interface is displayed.
Figure 4-1 CNC Console
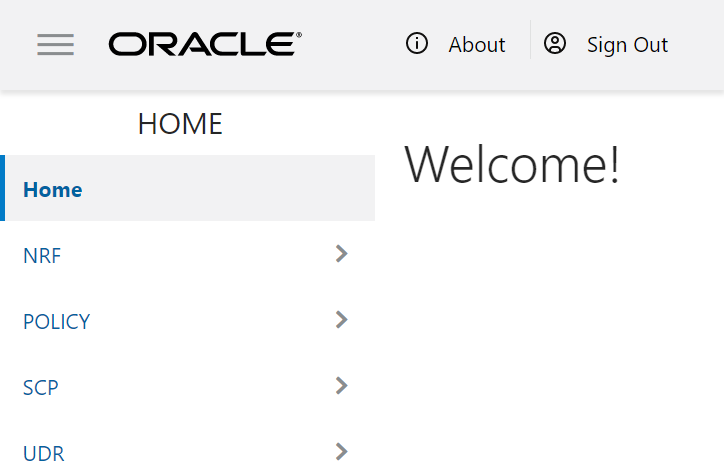
Top Ribbon
- About
- Sign Out
- Help
Note:
The Collapse button at the left side allows the user to collapse the left pane. Help navigates to the swagger.Left Pane - NFs and APIs
The left pane displays the list of Network Functions and respective APIs.
Right Pane - Details View
The right pane displays details of the parameters that can be updated in the selected API.
Configuring CanaryRelease
Following is the procedure to configure CanaryRelease parameters:
- From the left navigation menu, navigate to SCP and then select Canary Release.
- Click Edit from the
Actions column for the required service that must be modified. The Edit Canary Release
Screen appears.
Figure 4-2 Canary Release
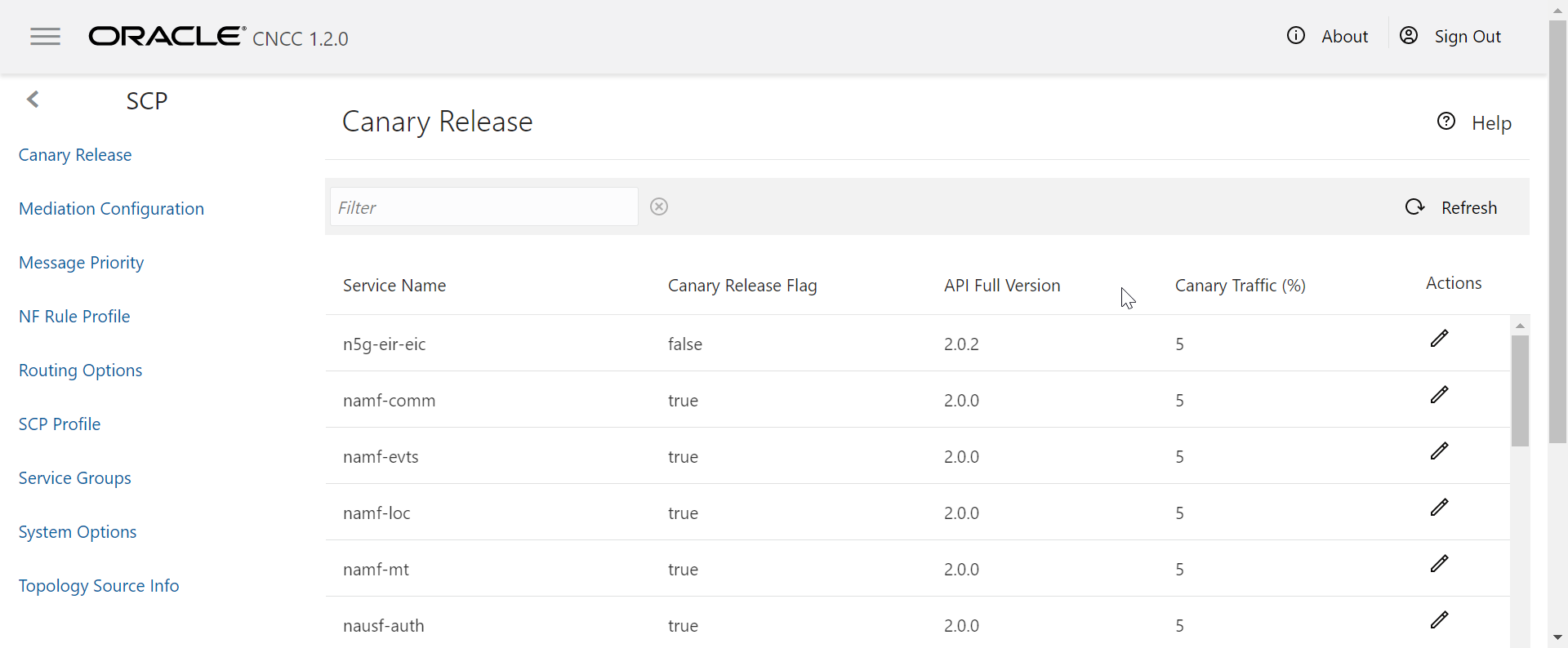
- Make the required modifications for the following parameters:
- Canary Release Flag: Enable/Disable the flag using toggle.
- API Release Version: Provide the release version of the API.
- Canary Traffic: Set the value for the traffic that should be distributed to Canary Release.
Refer to Configuring CanaryRelease Options for more information on the parameters.Figure 4-3 Edit Canary Release
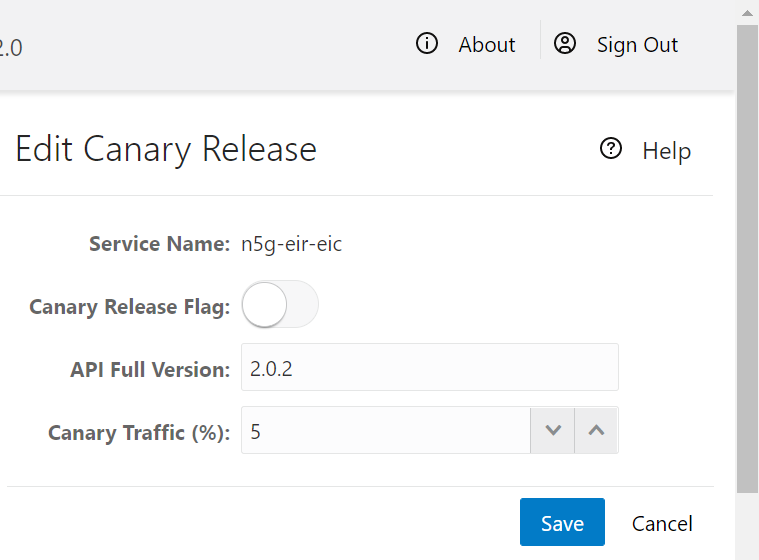
- Click Save.
- Click Refresh to view the updated values on the screen.
Configuring Mediation
Following is the procedure to configure mediation parameters.
Adding Mediation Configuration
- From the left navigation menu, navigate to SCP and then selectMediation Configuration.
- Click Add from the top bar
of the Mediation Configuration screen.
Figure 4-4 Add Mediation Configuration
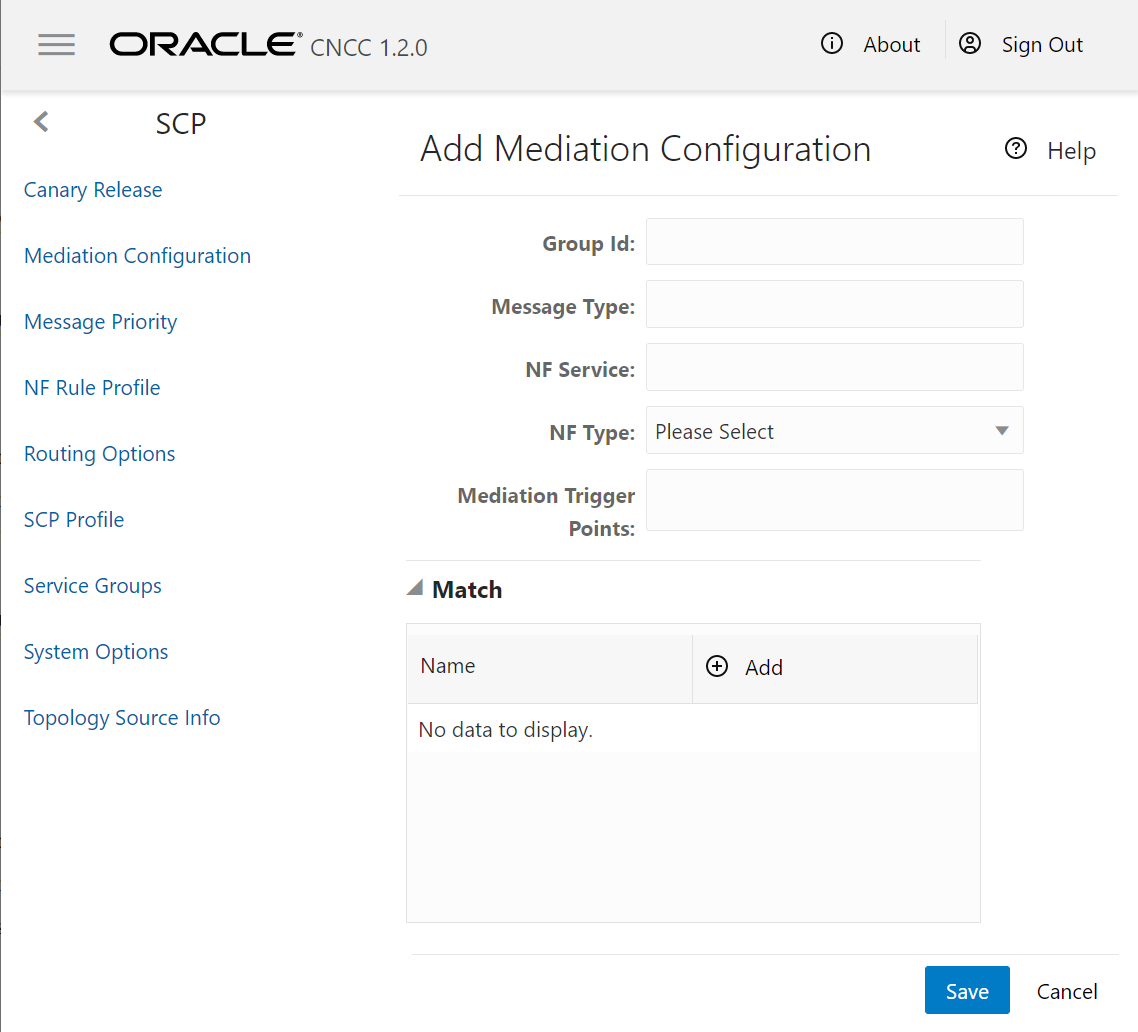
- Enter the required values as mentioned below:
- Group Id: Provide the group ID for which mediation configuration needs to be performed.
- Message Type: Enter the type of message.
- NF Service: Provide the NFType service.
- NF Type: Select the NFType for which mediation configuration needs to be done from the drop-down menu.
- Mediation Trigger Points: Select the trigger points from the drop-down.
- Click Add under Match section to add the list of match blocks to be satisfied for the rule to be activated.
- In Add Match window, click Add under Header section to add the header JSON Pointer.
- In Add Match window, click Add under Body section to add the bodyIE JSON Pointer.
- Click Save.
Editing Mediation Configuration
- From the left navigation menu, navigate to SCP and then selectMediation Configuration.
- Click Edit against the specific configuration which must be modified.
- Click Save after performing the modifications.
- Click Refresh to view the updated values on the screen.
Deleting Mediation Configuration
- From the left navigation menu, navigate to SCP and then selectMediation Configuration.
- Click Delete against the parameter which must be deleted.
- Click OK when the message " Do you want to delete the record" appears.
- Click Refresh to view the updated values on the screen.
Configuring Message Priority
- From the left navigation menu, navigate to SCP and then select Message Priority.
- Click Edit from the Actions column for the required service
that must be modified. The Edit Message Priority Screen appears.
Figure 4-5 Edit Message Priority
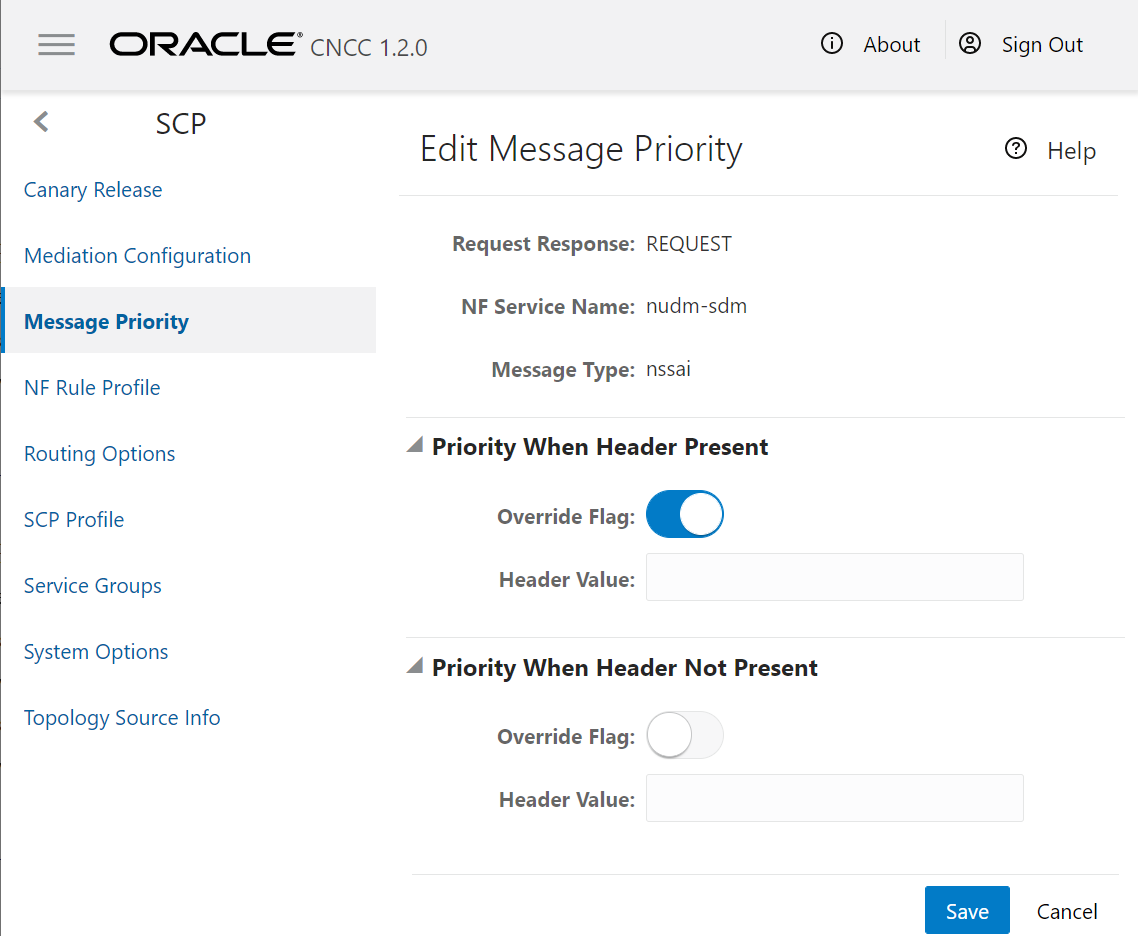
- Set the priority based on the requirement. Refer to Configuring MessagePriority Options for more information on the parameters.
- Click Save.
- Click Refresh to view the updated values on the screen.
Configuring NF Rule Profile
- From the left navigation menu, navigate to SCP and then select NF Rule Profile.
- Click Edit from the Actions column for the
required service that must be modified. The Edit NF Rule Profile
Screen appears.
Figure 4-6 NF Rule Profile
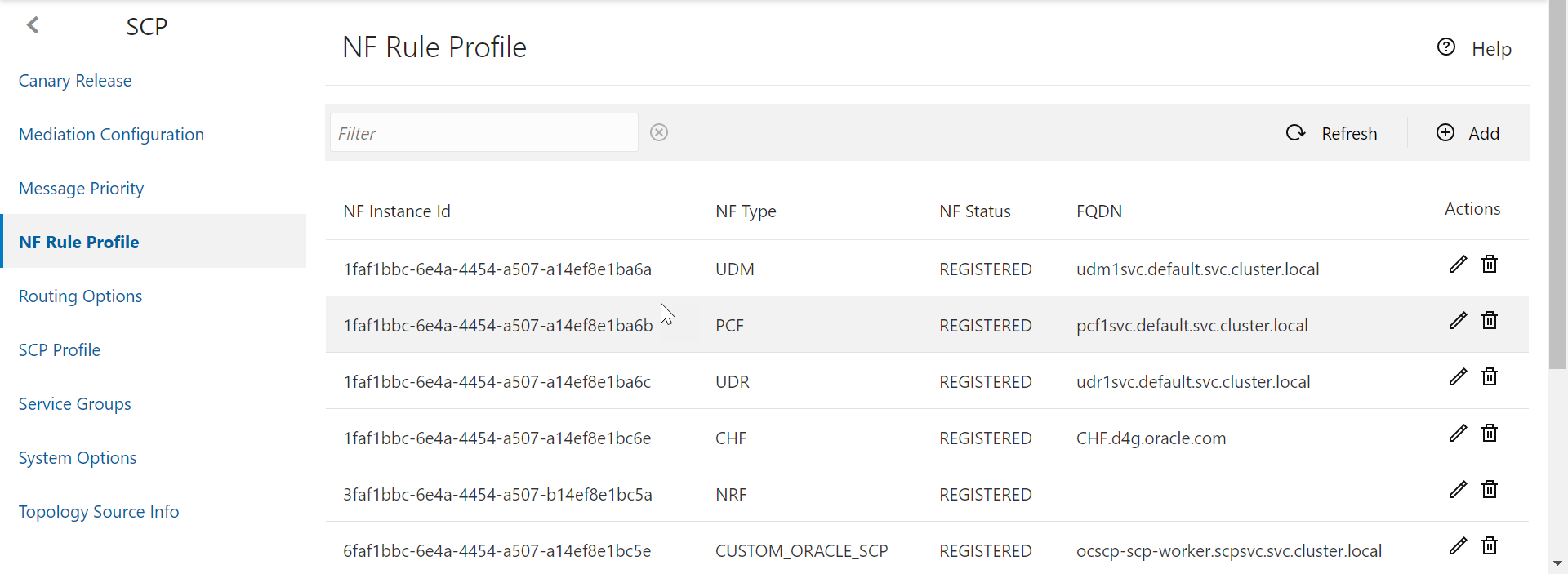
- Update the profile information in
the Edit NF Rule Profile window as per your requirement.
Figure 4-7 Edit NF Rule Profile
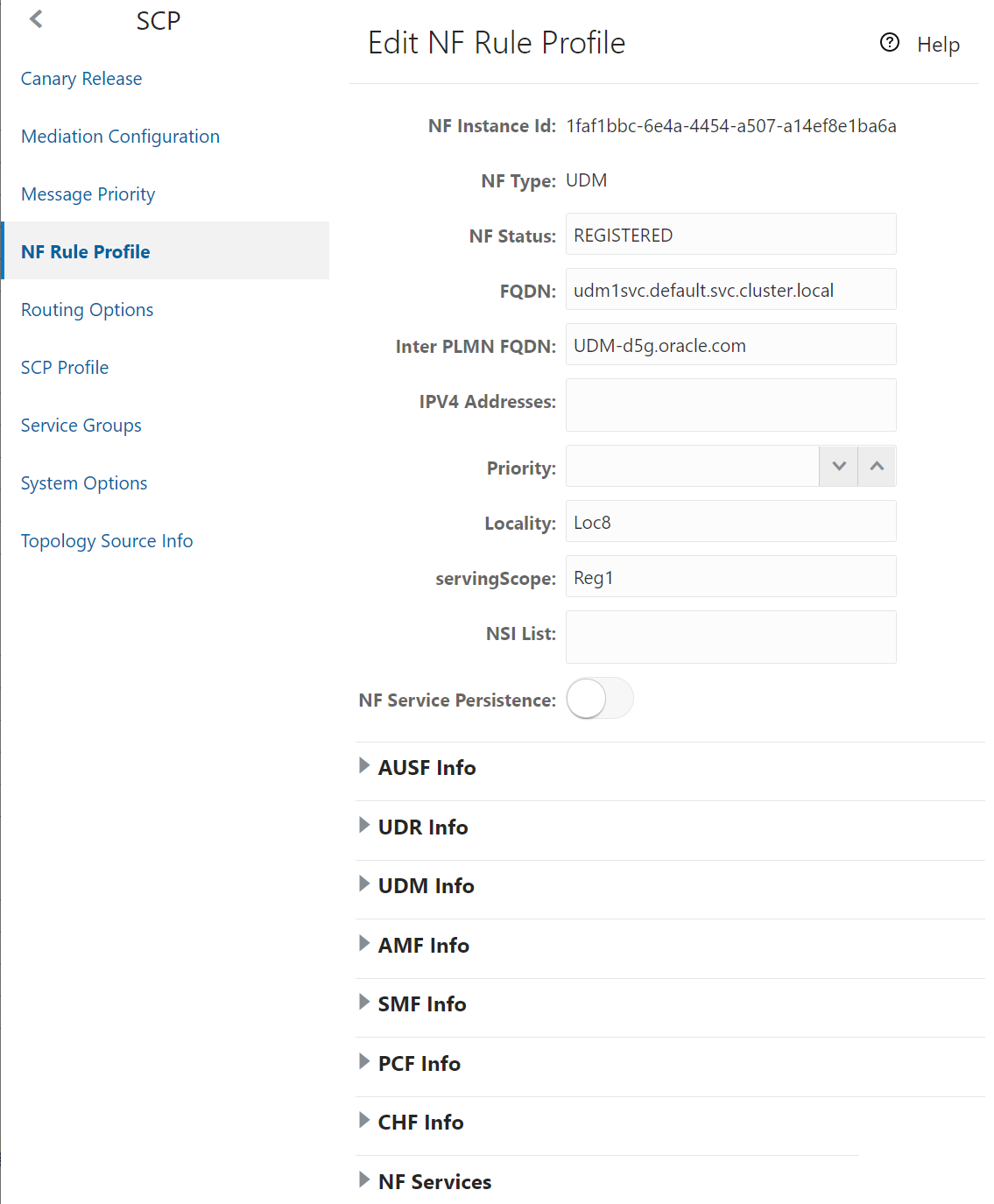
- Click Save.
- Click Refresh to view the updated values on the screen.
Configuring Routing Options
Following is the procedure to configure Routing options parameters:
- From the left navigation menu, navigate to SCP and then select Routing Options.
- Click Edit from the Actions column
for the required service that must be modified. The Edit Routing Options
Screen appears. The Edit
Routing Options Screen appears.
Figure 4-8 Edit Routing Options
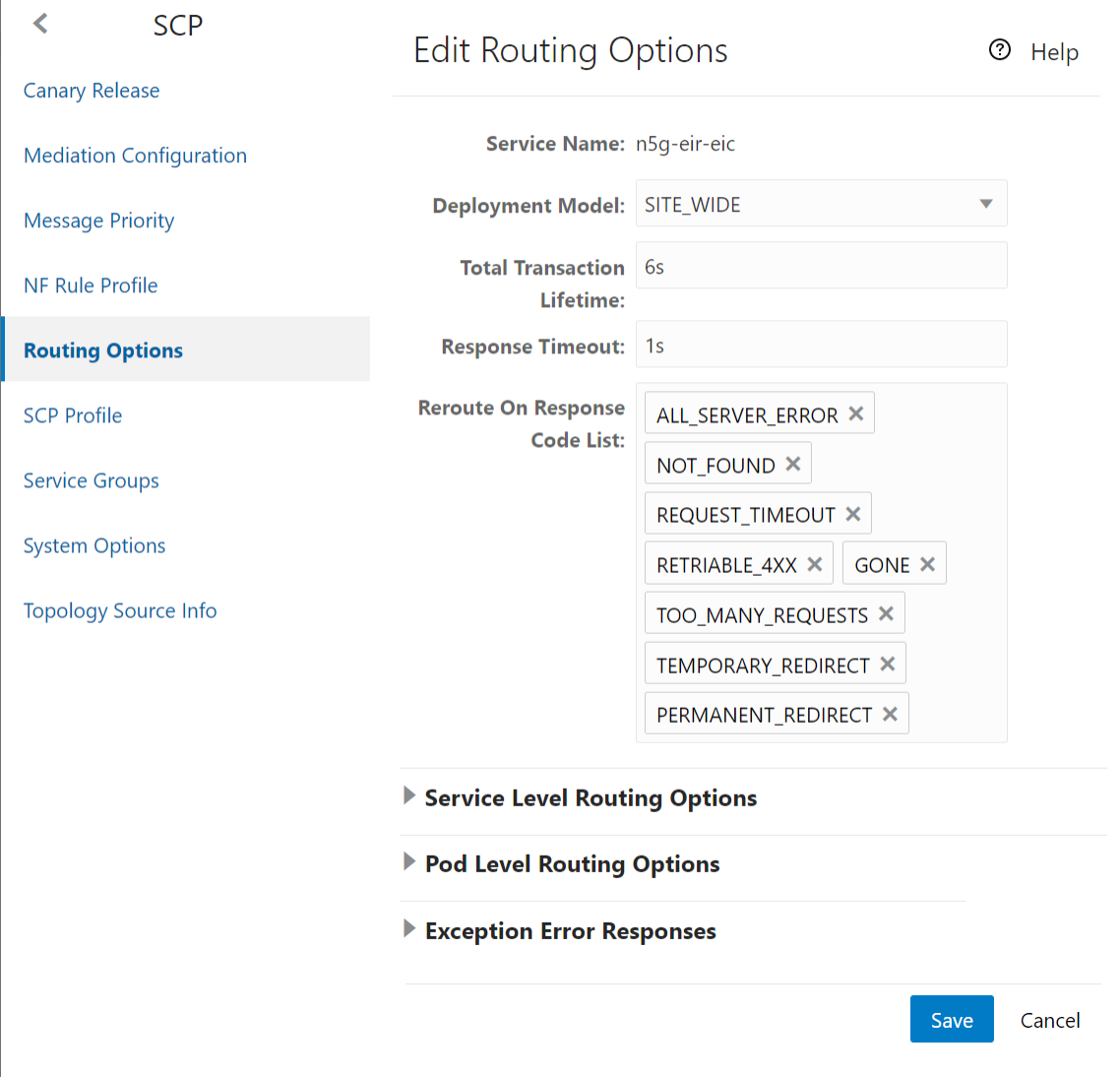
- Enter/Modify the required values. Refer to Configuring Routing Options for more information on the parameters.
- Click Save.
- Click Refresh to view the updated values on the screen.
Configuring SCP Profile
Editing SCP Profile
- From the left navigation menu, navigate to
SCP and then select SCP Profile.
Figure 4-9 SCP Profile
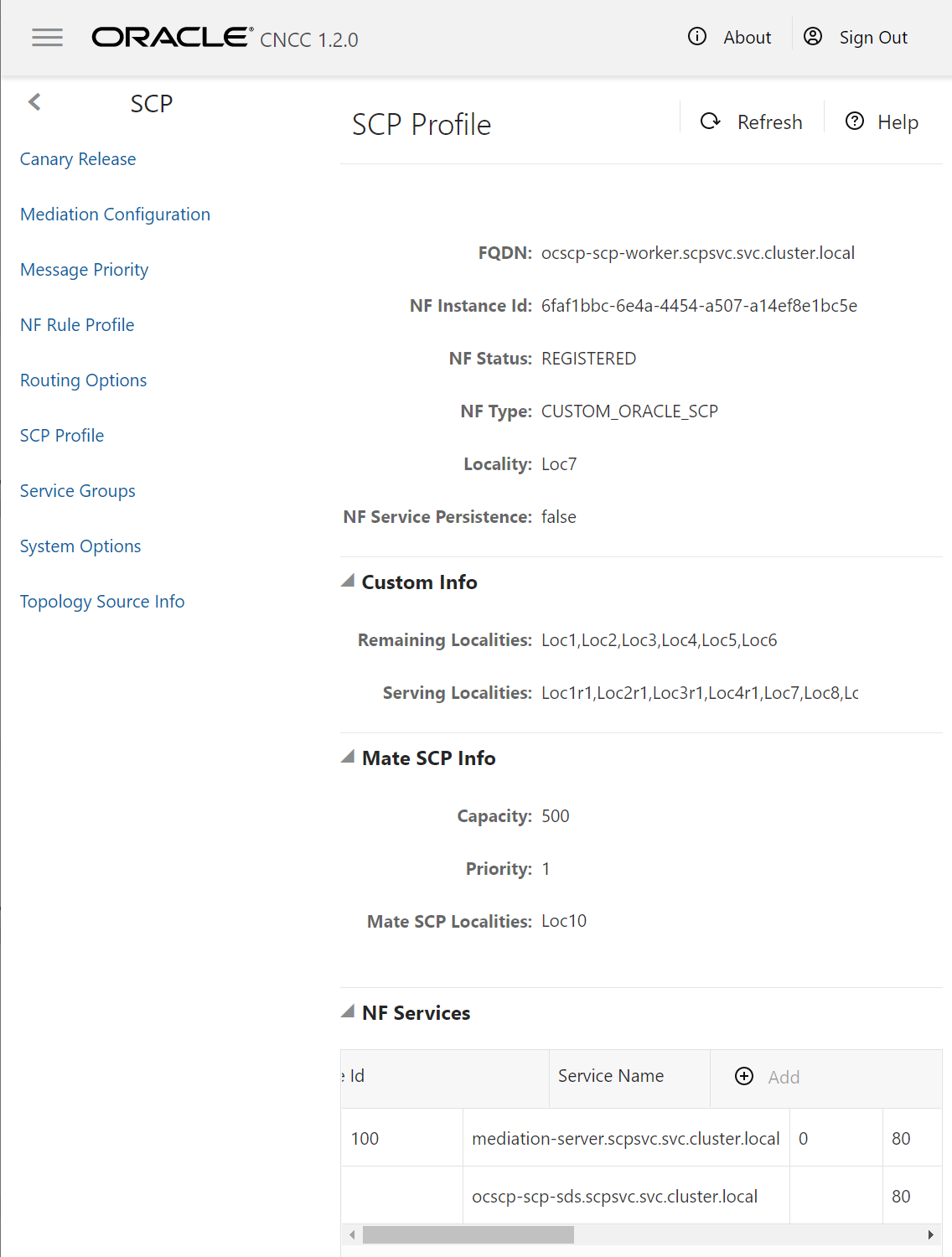
- Click Edit under NF
Services section. The Edit SCP Profile
Screen appears. Refer to Configuring NF Service Groups
for more information on parameter details.
Note:
To add a new location to Remaining Localities and Serving Localities type the new location name and click on Enter key.
Adding NF Services
- From the left navigation menu, navigate to SCP and then select SCP Profile.
- Click Add from the top bar of the NF Services section.
- Enter the required values. Refer to Configuring NF Service Groups for more information on parameter details.
- Click Save.
- Click Refresh to view the updated values on the screen.
Deleting NF Services
- From the left navigation menu, navigate to SCP and then select SCP Profile.
- Click Delete against the parameter which must be deleted.
- Click Refresh to view the updated values on the screen.
Configuring Service Groups parameters
- From the left navigation menu, navigate to SCP and then select SCP
Groups.
Figure 4-10 Service Groups
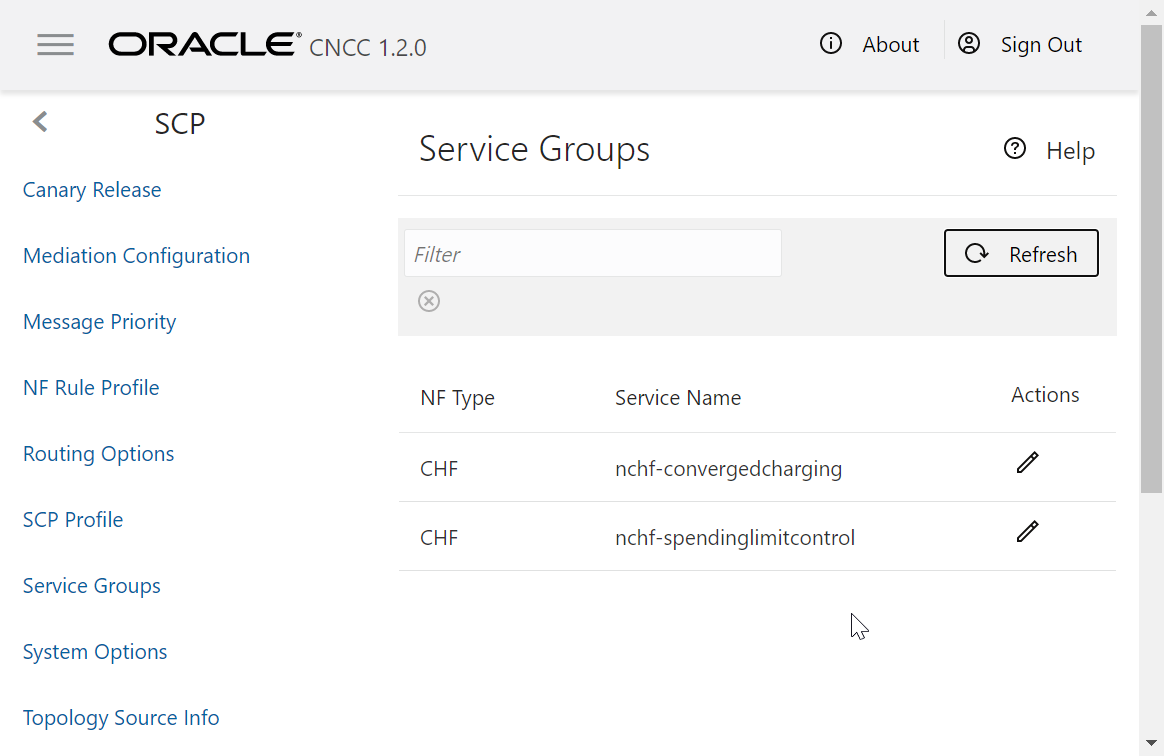
- Click Edit from
Actions to modify the service groups. The Edit Service Groups
Screen appears.
Note:
To add a new location to Primary Region Localities and Secondary Region Localities type the new location name and click on Enter key. - Click Save after performing the modifications.
Configuring System Options
- From the left navigation menu, navigate to SCP and then select SCP Options.
- Click Edit from the top left corner of the SCP Options screen. The Edit System Options Screen appears.
- Update the attributes based on the requirement. Refer to Configuring SystemOptions for more information on parameter details.
Figure 4-11 System Options
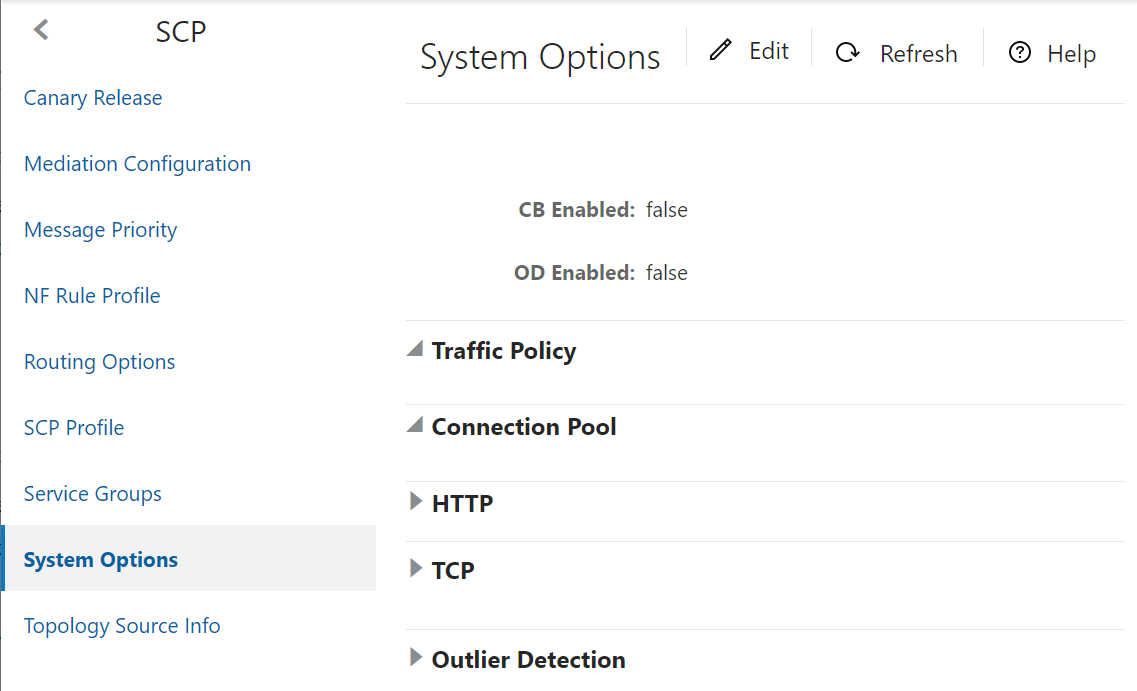
- Click Save after performing the modifications.
Configuring Topology Source Info
- From the left navigation menu,
navigate to SCP and then select Topology Source
Info.
Figure 4-12 Topology Source Info
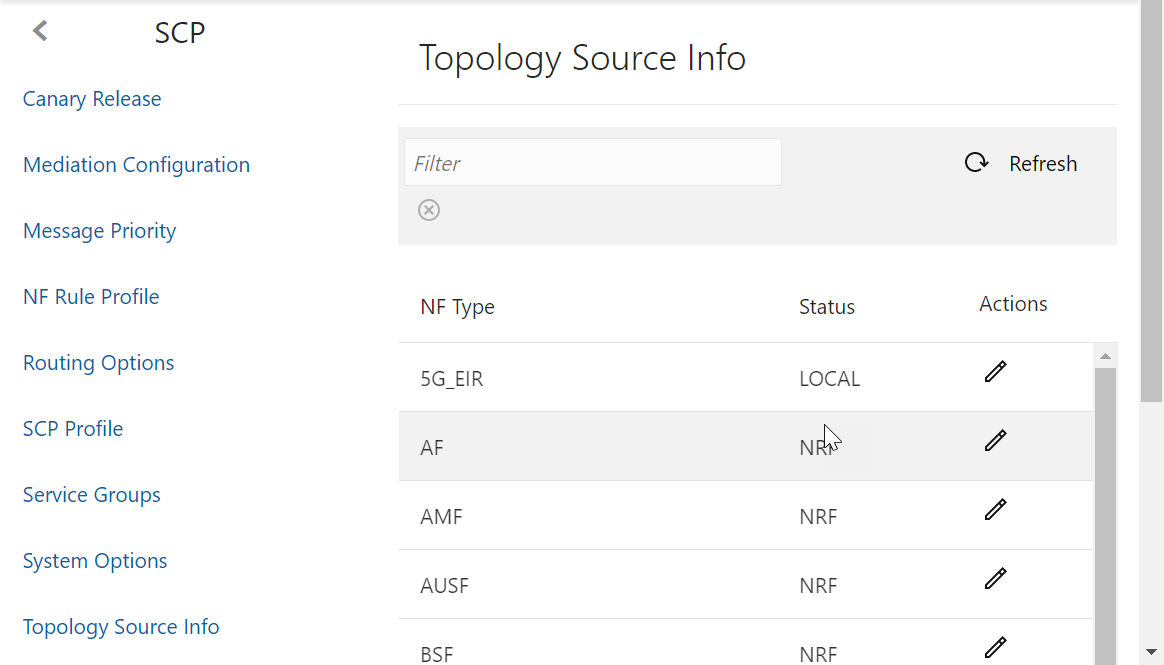
- Click Edit from the Actions column for the required service that must be modified. The Edit Topology Source Info Screen appears.
- Update the profile information in
the Edit Topology Source Info window as per your requirement.
Figure 4-13 Edit Topology Source Info
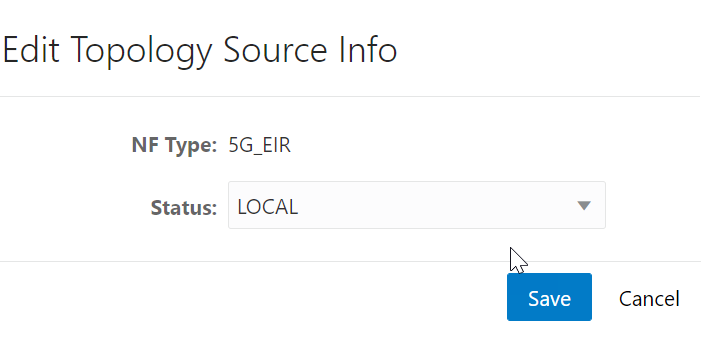
- Click Save.
- Click Refresh to view the updated values on the screen.