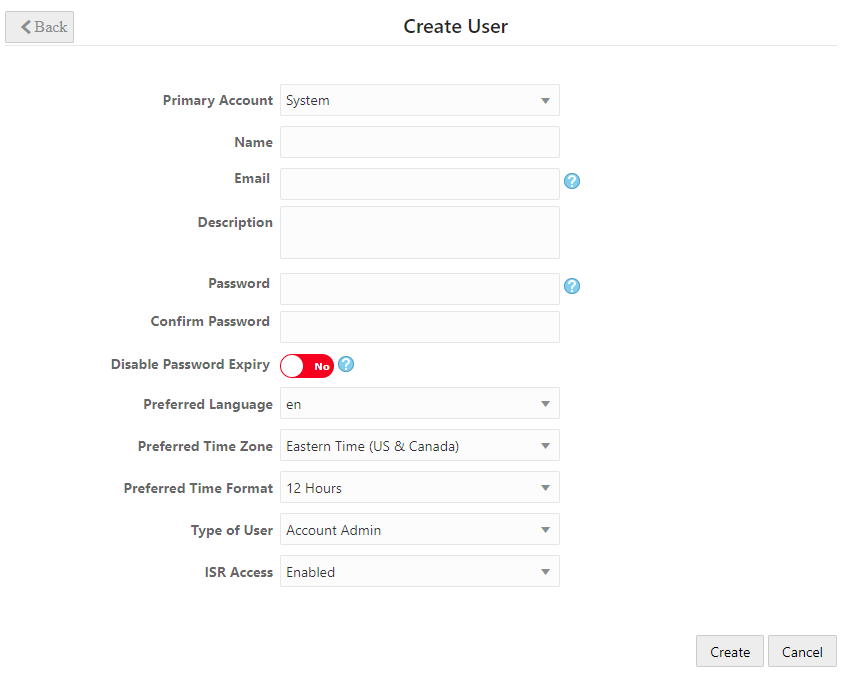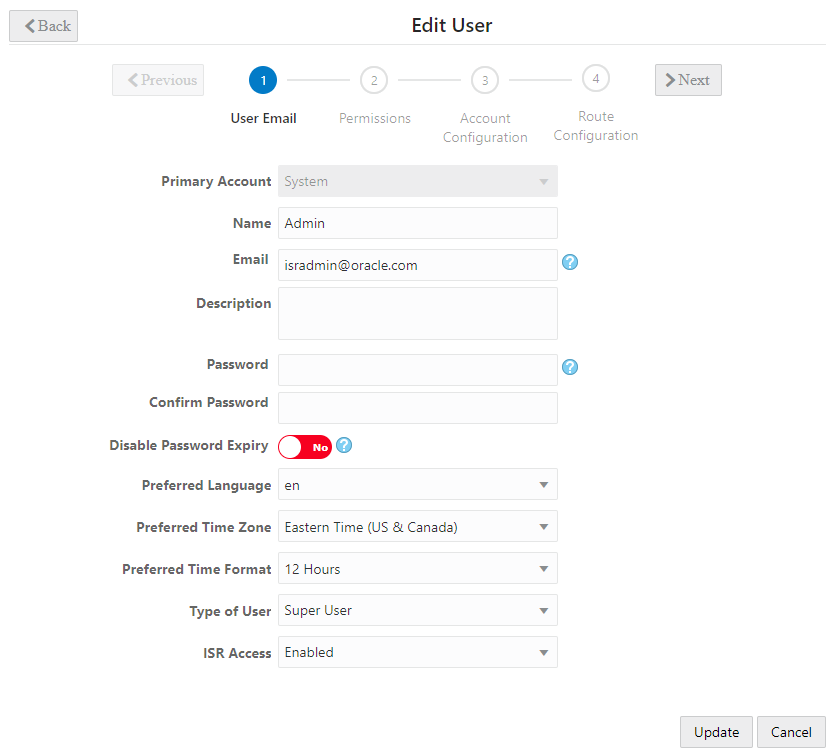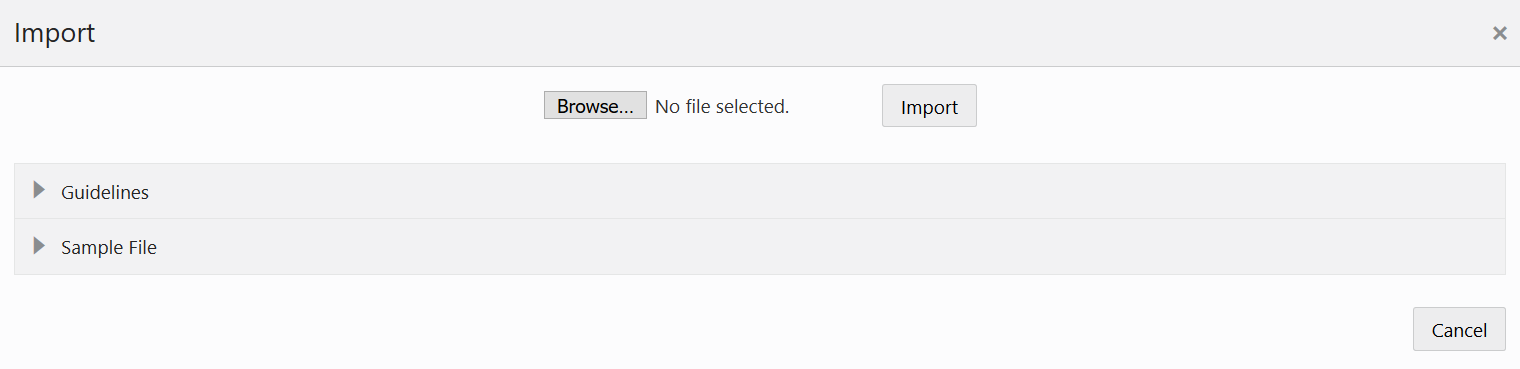Manage Users
Use the Users link on the Admin page of the ISR Dashboard to manage User profiles in the ISR network.
An Administrator can add, delete, edit, and view users on the ISR. Applicable user functions are dependent on the user access level assigned to the Administrator. Super Users, Account Administrators, and Tenant Administrators have permissions to manage Users.
Select Users from the Admin page to manage Users.
Users Page
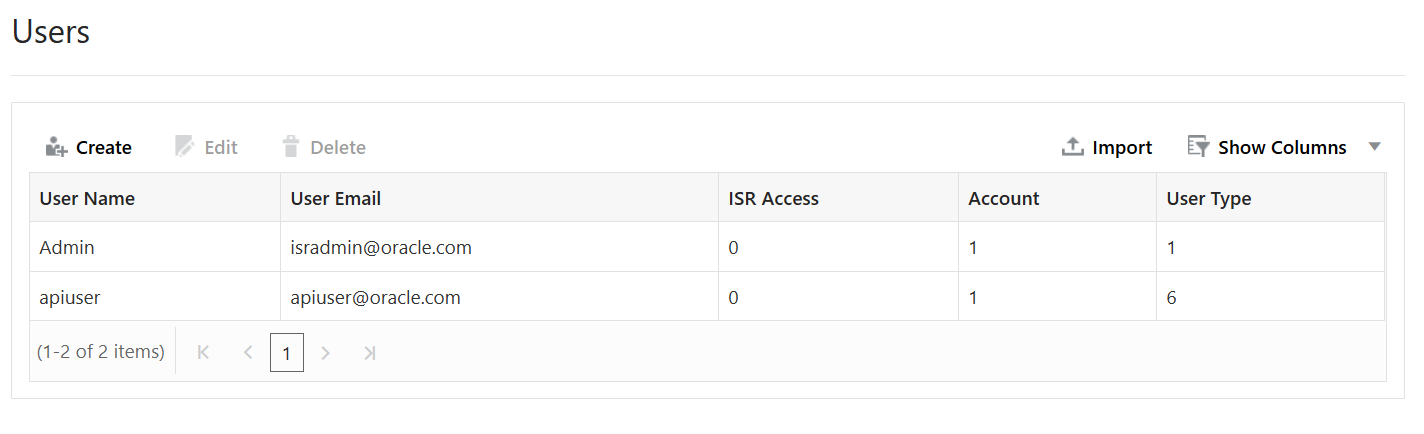
The following table describes the information displayed on the Users Page.
| Column | Description |
|---|---|
| User Name | Name currently assigned to each User. |
| User Email | Email address of the User. The User enters this email address on the login page. Email address is usually a domain name in the format: <username>@<host server>.<domain name system (.com, .org, .net, .edu, etc.)> |
| ISR Access | Indicates the current status of
the User. Status can be:
enabled - Status is active. User can perform functions associated with its user type. disabled - Status is inactive. User cannot perform functions associated with its user type.
|
| Account | Primary Account name for which the user is associated. |
| User Type | User level assigned to this user (Super User, Account Administrator, Tenant Administrator, Tenant User, API User). |
User Access Levels
The display of information in the ISR Dashboard is dependent on your user level access. Each user has specific permissions and privileges based on their level of access.
The following table indicates the Dashboard features available for each User type.
| Functionality | Super User | Account Administrator | Tenant Administratof | Tenant User | API Users |
|---|---|---|---|---|---|
| View/Play Recordings | Yes | Yes | Own Recordings only | Own Recordings only | No |
| Generate Reports | Yes | Yes | Reports for own Accts only | Reports for own Accts only | No |
| Edit Dashboard Settings | Yes | Yes | Yes | Yes | No |
| Manage Realms | Yes | Yes | No | No | No |
| Manage Accounts | Yes | Yes | Own Accts only | No | No |
| Manage Routes | Yes | Yes | Routes for own Accts only | No | No |
| Manage Authorization Services | Yes | Yes | No | No | No |
| Manage Users | Yes | Yes | Users for own Accts only | No | No |
| Manage Sites | Yes | View only | No | No | No |
| View Live Sessions | Yes | Yes | No | No | - |
Note:An API User is specific to the FACE REST API and cannot log into the ISR Dashboard.
Adding a User
Adding a User to the ISR is dependent on your access level permissions. Super Users and Account Administrators can add Users to any account. Tenant Administrators can add Users for their own accounts only. Tenant Users cannot access the Administrator features of the ISR Dashboard.
Use the following procedure to add a user to an account(s).
Note:
You can create a User profile using any application that can save to a comma separated value (CSV) file (i.e., Microsoft® Excel, Notepad®, etc.). Using the ISR Dashboard, you can then import the User profile information from the file (<filename>.csv) to the ISR database.For more information about importing a User profile into the ISR database, see "Importing a User Profile CSV File".
To add a user:
Editing a User Profile
You can edit a User’s profile as required. Access to a User profile is dependent on your access privileges.
To edit a User profile:
Showing User Activity
The ISR keeps track of a user’s activities while logged into the ISR Dashboard. It logs the following information into a User Audit Trail log:
- Date and time (based on time zone) that the User performed an action.
- Specific action that the User performed.
- Object upon which the action was performed.
- IP address of the User.
You can view the contents of the User Audit Log by clicking the View User Audit Trail icon for a User on the Users page.
To display the User Audit Trail:
Importing a User Profile CSV File
Note:
Ensure the values provides in the CSV file match the values in the table provided or the ISR displays an error message.To import a user profile from a CSV file: