Open Shortest Path First (OSPF) Routing Protocol
OSPF is an interior routing protocol that uses a link state algorithm to exchange routing information between routers within a single routing domain (i.e., autonomous system). You can now configure Oracle Talari Appliances to learn routes and advertise routes using OSPF.
To configure OSPF:
- Under
Connections, and
then
[Site
Name], and then
Route
Learning, and then
OSPF, and then
Basic
Settings click the Edit (
 ) icon.
) icon.
- Click the Enable checkbox,
enter an optional Router ID, click the Advertise APN Routes checkbox if you
wish to advertise Routes, and click Apply to enable OSPF.
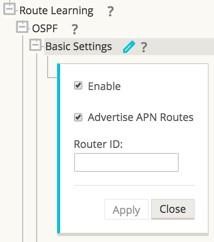
Figure 16: Enable OSPF
- Expand
OSPF >
Areas and click the Edit icon.
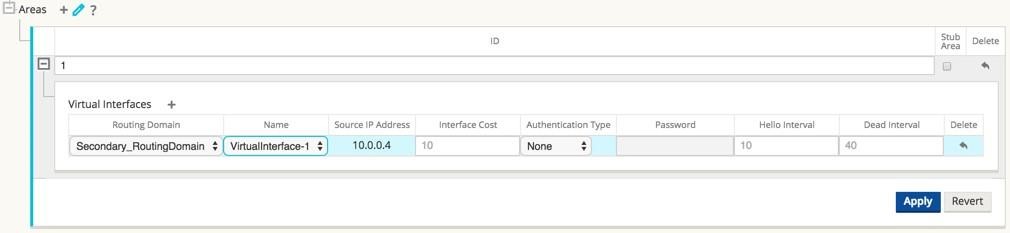
Figure 17: Configuring OSPF
- Enter an area ID to learn from and advertise to.
- For sites with multiple Routing Domains, under Virtual Interfaces choose a Routing Domain from the drop-down menu as illustrated in Figure 17. The Routing Domain determines which Virtual Interfaces are available.
Note: If there is only one Routing Domain configured, the Routing Domain column will not appear. If Identity is not checked for a specific Virtual IP Address (see the Virtual IP Address Identity section for more details), the associated Virtual Interface will not be available for IP services.
- Choose one of the available Virtual Interfaces from the Name drop-down menu. The Virtual Interface will determine the Source IP Address.
- Enter the Interface Cost (10 is the default).
- Choose an Authentication Type from the drop-down menu.
- If you chose Password or MD5 in step 8, enter the Password associated text field.
- In the Hello Interval field, enter the amount of time to wait between sending Hello protocol packets to directly connected neighbors (10 seconds is the default).
- In the Dead Interval field, enter the amount of time to wait to receive a Hello protocol packet before marking a router as dead (40 seconds is the default).
- Click Apply to save your changes.