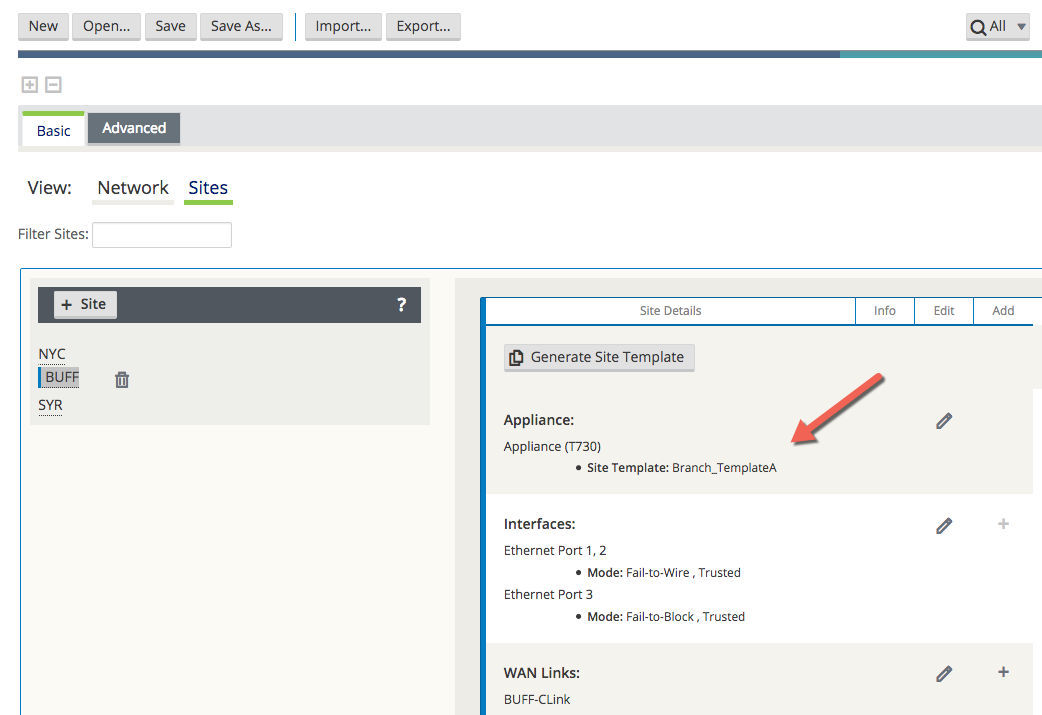Site Templates
Users now have the ability to configure Bridge Pairs, VLANs, and Ethernet Interfaces using Site Templates. This reduces configuration complexity when adding branch locations with similar topologies and saves the user time.
To create a Site Template, begin on the Basic tab, select the Network view, and click the + Site Template button.
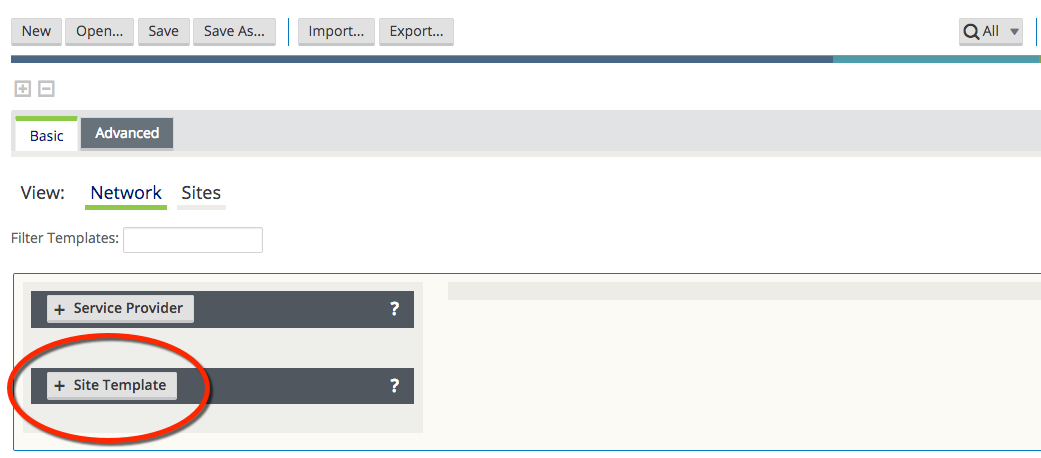
Here, you will select which Ethernet Interfaces should be used, set the Bypass Mode, choose whether to bridge the Interfaces, pick a Security setting, add any required VLANs, and set the WAN DHCP Client option. Click the Add button and observe that the New_Site_Template now appears on the left-hand side of the page. To change the template name or edit any of its settings, simply click on it.
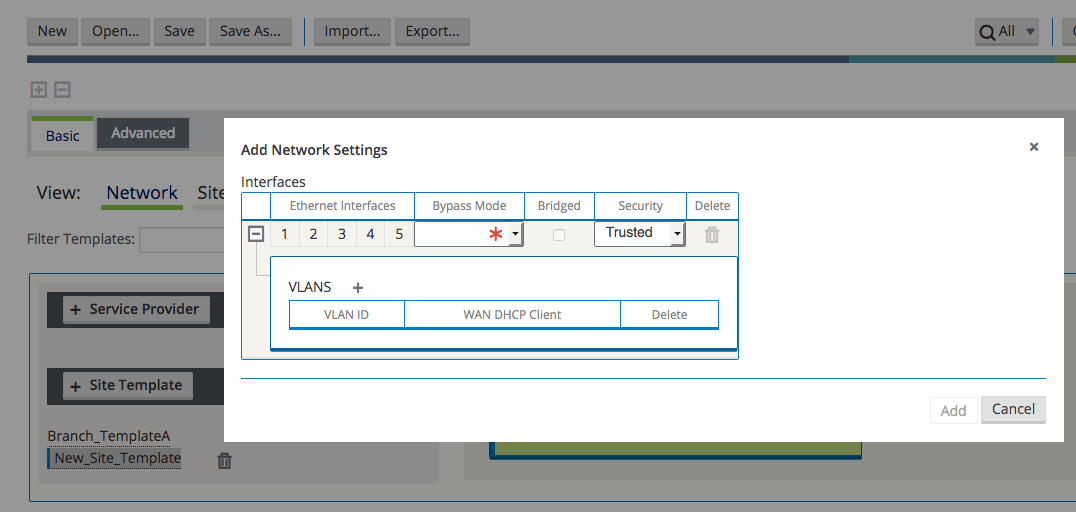
The user will then select which sites should use the template.
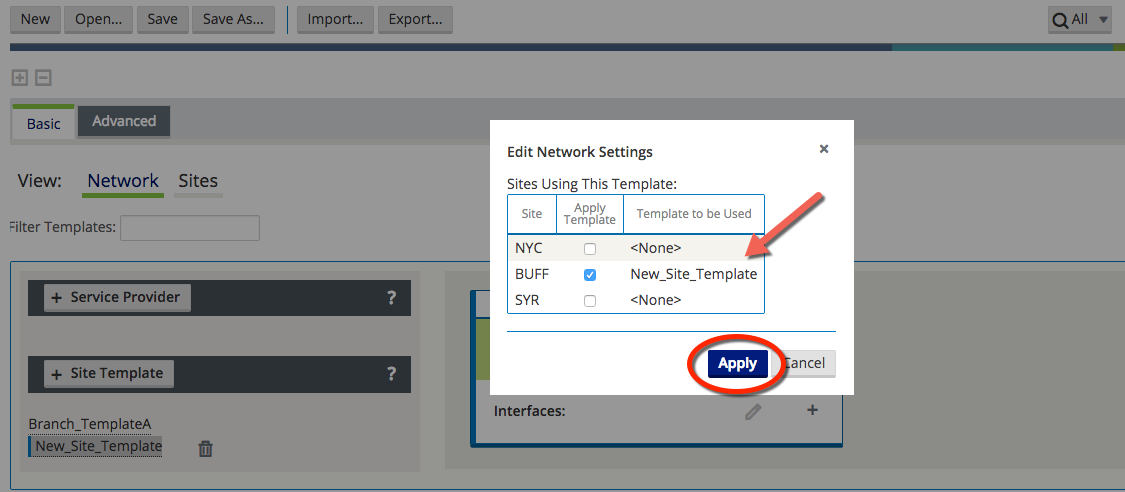
Additionally, users may create a Site Template based on an existing site within the configuration. To do so, change the view to Sites, select the branch site name, and click Generate Site Template.
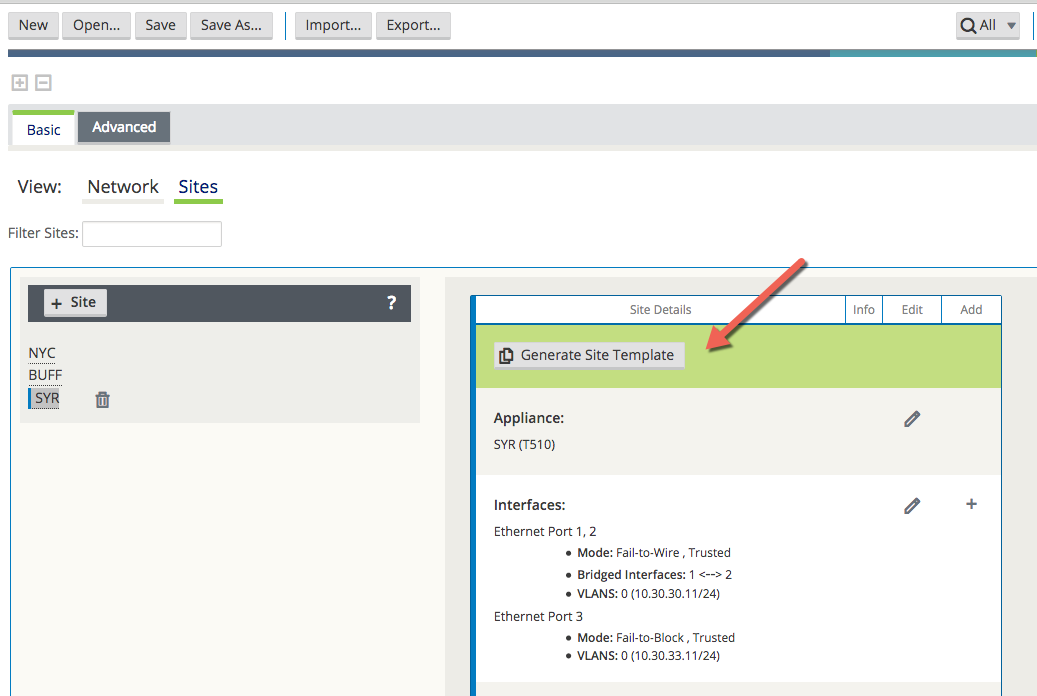
In this example a new Site Template will be generated from the existing site, “SYR”. You can confirm the settings in the pop up window and change the template name. This new template has been named Branch_TemplateA.
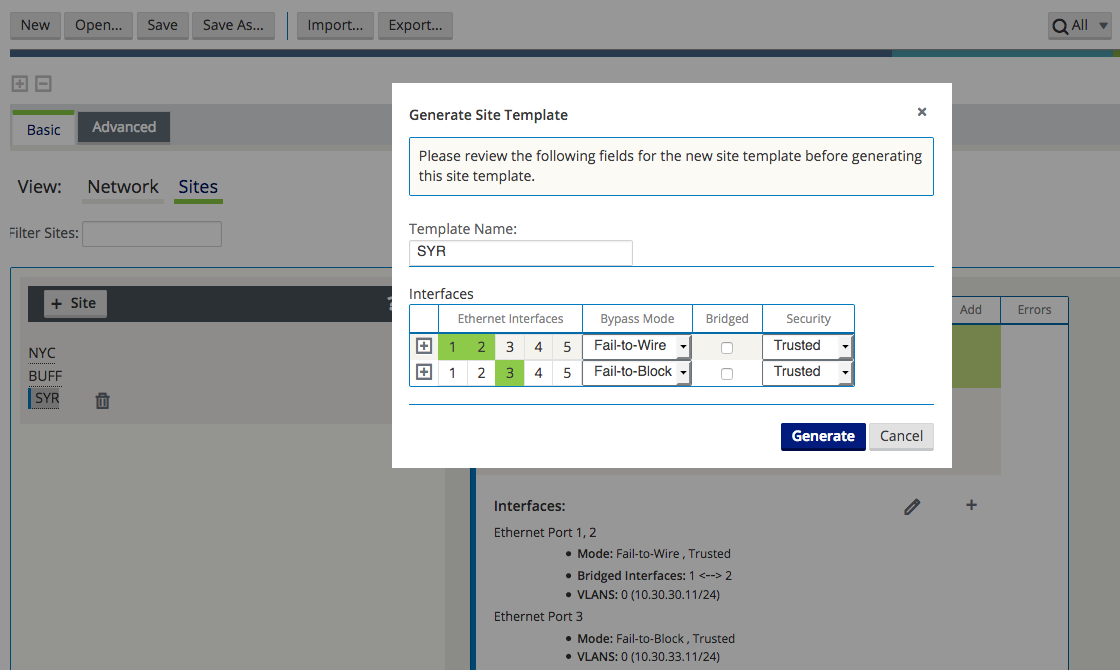
Observe that Branch_TemplateA now appears on the Network view page.
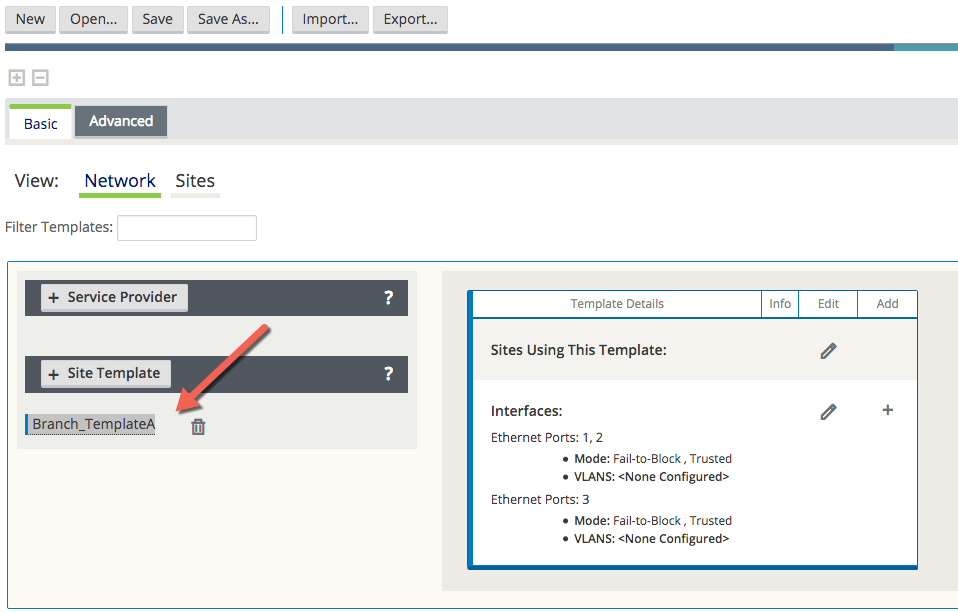
Assign the new template to a site. In the example below, Branch_TemplateA has been assigned to branch site “BUFF”.
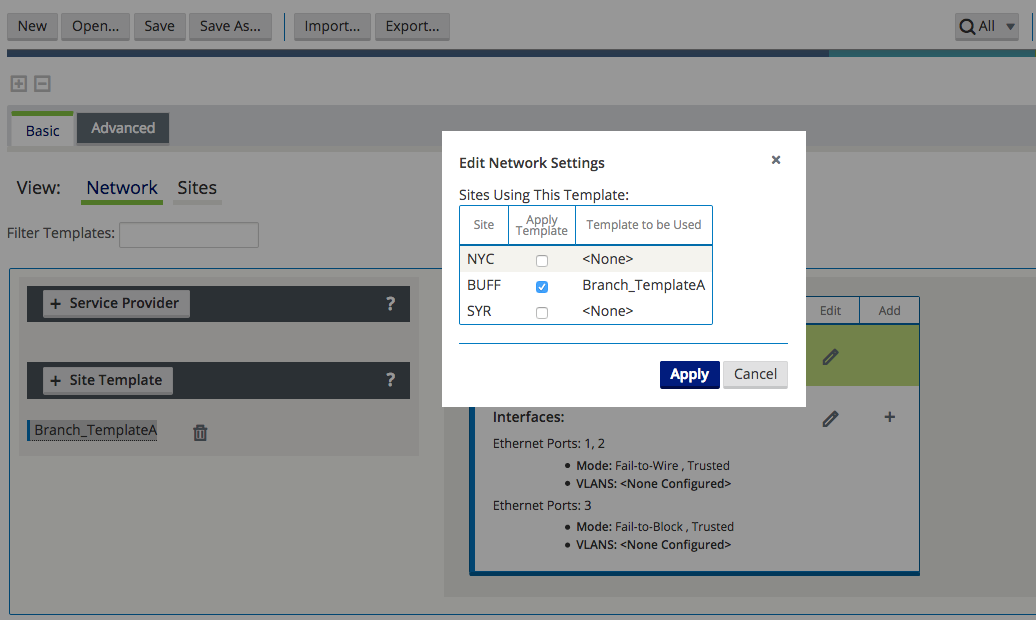
Back on the Sites view, site “BUFF” shows it has been assigned to Site Template Branch_TemplateA.