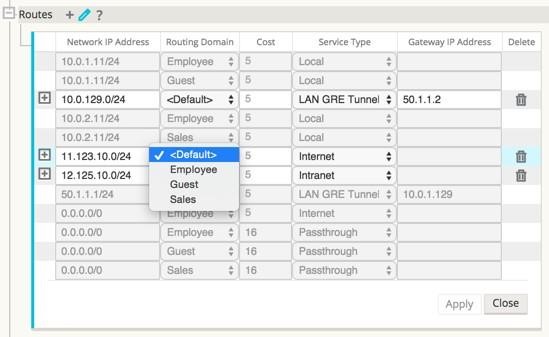Virtual Routing and Forwarding (VRF)
Edge 5.0 introduces Virtual Routing and Forwarding (VRF) to empower network administrators by giving them tools to segment their network for additional security and manageability. You can now separate guest network traffic from employee traffic, create distinct routing domains to segment large corporate networks, support multiple tenants at a Client Site, and segment traffic to support multiple customer networks.
Here are the touch points in Edge 5.0 to add, configure, and use Routing Domains to control and segment network traffic. Routing Domains can be used with both the Open Shortest Path First (OSPF) and Interior Border Gateway Protocol (IBGP) protocols.
In the Configuration Editor under Global, and then Routing Domains click Add (+) and enter a Name for your new Routing Domain. If you want to default to this Routing Domain, click the Default checkbox. Click Apply to save the changes. If you plan to implement a single Routing Domain, no explicit configuration is required. All new configurations are automatically populated with a default Routing Domain.
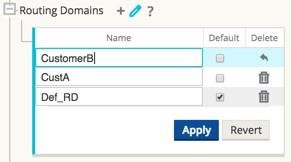
Under Sites, and then [Client Site Name], and then Routing Domains click the Enable checkbox to enable a configured Routing Domain for the Site. Click the Default checkbox to make that Routing Domain the default for the Site. Click Apply to save the changes.
Note: Unchecking Enable for a Routing Domain will make it unavailable for use at the Site.
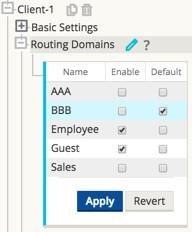
Under Sites, and then [Client Site Name], and then Interface Groups choose a Routing Domain from the drop-down menu when configuring Virtual Interfaces.
Note: Once Virtual Interfaces are associated with a specific Routing Domain, only those interfaces will be available when using that Routing Domain.

From Sites, and then [Client Site Name], and then Virtual IP Addresses choose a Routing Domain from the dropdown menu when configuring Virtual IP Addresses. The Routing Domain you choose determines which Virtual Interfaces are available from the drop-down menu.
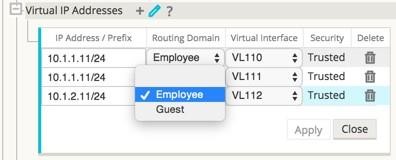
Under Sites, and then [Client Site Name], and then LAN GRE Tunnels choose a Routing Domain from the drop-down menu when configuring a LAN GRE Tunnel. The Routing Domain you choose determines which Source IP Addresses are available from the drop-down menu.

From Sites, and then [Client Site Name], and then WAN Links, and then [WAN Link Name], and then Access Interfaces choose a Routing Domain from the drop-down menu when configuring an Access Interface. The Routing Domain you choose determines which Virtual Interfaces are available from the drop-down menu.
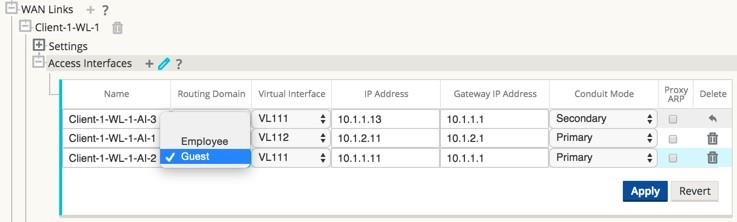
Under
Connections, and
then
[Site
Name], and then
Intranet
Services, and then
[Intranet
Service Name], and then
Basic
Settings click the Edit (![]() ) icon. Choose a Routing Domain from the drop-down
menu.
) icon. Choose a Routing Domain from the drop-down
menu.
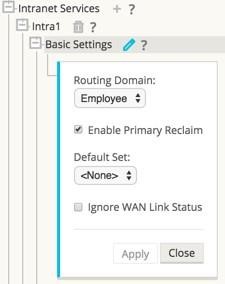
From Connections, and then [Site Name], and then Intranet Services, and then [Intranet Service Name], and then Rules choose a Routing Domain from the drop-down menu.

From Connections, and then [Site Name], and then IPsec Tunnels when you choose LAN as the Service Type, choose a Routing Domain from the drop-down menu. The Routing Domain will determine which Local IP Addresses are available.
Note: If the Service Type is Intranet, the Routing Domain is pre-determined by the chosen Intranet Service.
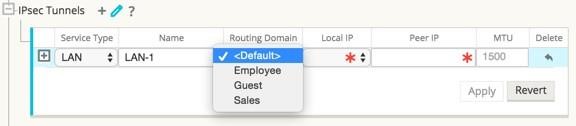
From Connections, and then [Site Name], and then Routes choose a Routing Domain from the drop-down menu. New Routes are automatically associated with the default Routing Domain.