Deploying the OCI Instance
The OCI instance configuration procedure includes a multi-dialog wizard that presents configuration options in the preferred sequence. The result of this wizard is an installed, operational SBC or two HA SBC instances with management networking only. Having completed the pre-requisites, OCI is able to display objects, including network/subnets and Security Groups, for you to simply select during deployment.
Deploying the SBC on OCI, whether or not you are using HA, includes the following high-level steps:
- Upload Image
- Select Shape
- Create Instance
- Attach the Network Interfaces to Your Instances—Check your interface assignments using the SBC ACLI interface-mapping commands after SBC startup and correct interface assignment, if necessary. See the Oracle® Communications Session Border Controller Platform Preparation and Installation Guide for further instructions on using these commands.
- Create a Console Connection.
- Apply the SBC Configuration—This is an SBC ACLI configuration procedure.
The OCI workspace may present dialogs and fields that differ from this procedure. For full information on deploying OCI instances, see the Oracle OCI documentation.
Upload Image
Upload the SBC disk file to a Bucket and create a Custom Image that you can then use when creating an SBC instance. Note that the file you upload must be in qcow2 format
- Click the Hamburger menu to display the drop-down menu and click Object Storage > Object Storage.
- If there is no Bucket available to store the disk file in the Compartment, create one by clicking the Create Bucket button.
- After creating your Bucket, select it and click the Upload Object button.
- From the Upload Object dialog, locate your qcow2 image and upload it to the bucket.
- From the overflow menu, which appears as three dots (elipses) at the bottom right corner of the bucket's dialog, click Create a pre-authenticated request for access to the stored object from the Custom Image.
- Enable Read/write permissions by selecting the PERMIT READ ON AND WRITES TO THE OBJECT radio button from the Create Pre-Authenticated Request dialog.
- Click the Create Pre-Authenticated Request button.
- From the Pre-Authenticated Request Details dialog, click the copy link under the PRE-AUTHENTICATED REQUEST URL field and save this URL for accessing the image later.
You use this URL when generating your Custom Image.
Create Image
After uploading the SBC qcow2 disk file and generating a pre-authenticated request, you can import it as a Native OCI image. This process may take 5-10 minutes, after which the Custom Image is available to deploy as an SBC instance.
- From the Oracle Cloud Hamburger menu select Compute, Custom Images.
- From the Import Image dialog, select the correct compartment from the CREATE IN COMPARTMENT drop-down.
- Type a name in the NAME field.
- Select Linux from the OPERATING SYSTEM drop-down.
- Select IMPORT FROM AN OBJECT STORAGE URL.
- Paste your PRE-AUTHENTICATED REQUEST URL into the OBJECT STORAGE URL field.
- Select QCOW2 from the IMAGE TYPE radio buttons.
- Select NATIVE MODE from the LAUNCH MODE radio buttons.
- Click Import Image.
Create an SBC Instance
OCI notifies you when it completes the image upload, after which you can create as many SBC instances as desired. You can also choose a marketplace image to create an instance.
- Select Compute, Instances from the Oracle Cloud Hamburger menu.
- On the Instance screen for your Compartment click the Create Instance button.
- From the Create Compute Instance dialog, select the recently uploaded Custom Image.
- Specify your instance Name.
- Specify the Availability Domain to which you want to deploy your SBC.
- Under the Image, click Change image.
- From the Browse all images dialog, select the Image source as desired.
Note:
The OCSBC is available as a pre-packaged image on OCI. Image from the marketplace is available under image source Oracle images. Select the desired version from the Image build. - From the list, select the desired image.
- Click the Select image button.
- Under Shape, click Change Shape.
- Specify Virtual Machine as your instance type.
- Select a supported VM.Standard
Shape. After deployment, you can change the shape of your machine by, for
example, adding disks and interfaces.
See your software version's release notes for tables of supported machine shapes.
Configure Networking
- Select your Virtual Cloud Network Compartment.
- Select a previously created Virtual Cloud Network.
This vNIC is the wancom0 interface of the SBC.
- Select a Subnet Compartment.
- Select a Subnet.
The subnet you select for this vNIC should be the one you created for management traffic.
- Select the ASSIGN A PUBLIC IP ADDRESS option.
Boot Volume
If a larger boot volume is desired, select Specify A Custom Boot Volume Size and enter the number in gigabytes. You can use the default size or manually specify for your deployment. If manually specifying disk size, use the formula ((2 * RAM) + 12GB) to ensure your disk size is adequate. See the Platform Preparation and Installation Guide for extended detail on disk partitions and size.
Add SSH Keys
If needed, you may inistantiate your SBC with your own SSH public key configured as an authorized-key for the local admin account.
- Copy your client's SSH public key.
Note:
On Linux, a user's SSH public key is stored in the.ssh/id_rsa.pubfile. If this file does not exist, create it with the commandssh-keygen -t rsa -b 4096. - In the Add SSH keys section, select Paste SSH Keys.
- Paste your SSH public key into the SSH Keys field.
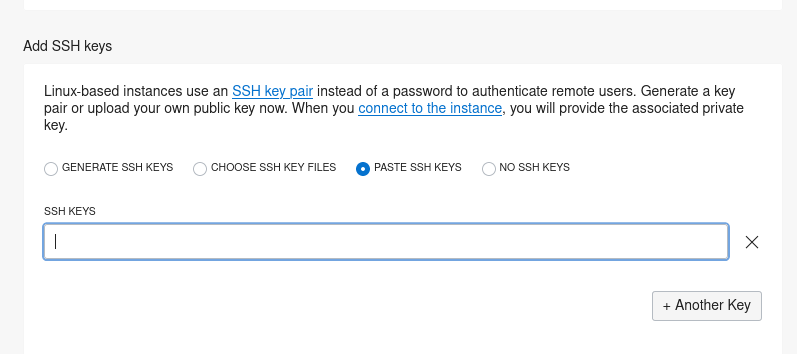
Creating the Virtual Machine
- Confirm your settings are correct.
- Click Create to instantiate your SBC.
- On the Work Requests page, note the public IP address and the OCID.
Selecting Networks and Subnets
The minimum SBC deployment typically has four interfaces, so at a minimum use Create vNIC under Attached VNICs to add:
- HA uplink (wancom 1)
- At least 2 Media Interfaces
- Navigate to Compute, and then Instances and open your instance.
- Click the Stop button to stop your instance. The infrastructure cannot add interfaces to an instance when it is running.
- Scroll down to the Attached VNICs section of your instance dialog and click the Create VNIC button.
- Within the Create VNIC dialog, name your VNICs and select the subnets you created for them.
- You can now click the Start button to start your instance with VNICs attached.
Create a Console
If needed, create a console for your instance with appropriate SSH keys.
- Scroll to the Console Connections section of the instance, available under Resources.
- Click the Create Console Connection button.
- From the Create Console Connection, either choose or paste in your SSH Key files.
- Click the Create Console Connection
After creating the console connection, you can access it via SSH or VNC.
Set the User and Administrative Passwords on the SBC
These password proceidures are required before any further SBC operations. For HA deployments, perform these procedures on both SBCs.
- Click Compute, and then Instances, and open your newly created SBC.
- Under the Instance Iniformation tab, copy the OCID.
- When the virtual machine has finished initializing, SSH to the public hostname. The username is "user" and the initial SSH password is "acme" + the OCID.
- Set the user password by logging in for
the first time.
$ ssh user@somewhere.compute-1.oci.com user@somewhere.compute-1.oci.com's password: *ALERT* ***************************************************************** user password has not been set. Please set password now. ***************************************************************** ** Only alphabetic (upper or lower case), numeric and punctuation ** characters are allowed in the password. ** Password must be 8 - 64 characters, ** and have 3 of the 4 following character classes : ** - lower case alpha ** - upper case alpha ** - numerals ** - punctuation ***************************************************************** Enter New Password: Confirm New Password: > - Set the administrative password by
typing enable at the command prompt. The initial enable password is
"packet" + the OCID.
> enable Password: *ALERT* ***************************************************************** admin password has not been set. Please set password now. ***************************************************************** ** Only alphabetic (upper or lower case), numeric and punctuation ** characters are allowed in the password. ** Password must be 8 - 64 characters, ** and have 3 of the 4 following character classes : ** - lower case alpha ** - upper case alpha ** - numerals ** - punctuation ***************************************************************** Enter New Password: Confirm New Password: # - Verify the network interfaces have MAC
addresses.
Use the show interfaces mapping command to verify the network interfaces have MAC addresses.
The interface-mapping branch includes the swap command, which allows you to correct interface to MAC address mappings.
# show interfaces mapping Interface Mapping Info ------------------------------------------- Eth-IF MAC-Addr Label wancom0 06:DF:71:BA:D8:77 #generic wancom1 06:A6:08:58:92:C9 #generic s0p0 06:D4:E6:E8:B8:FB #generic s1p0 06:EA:08:51:4D:DF #generic wancom2 FF:FF:FF:FF:FF:FF #dummy spare FF:FF:FF:FF:FF:FF #dummy s0p1 FF:FF:FF:FF:FF:FF #dummy s1p1 FF:FF:FF:FF:FF:FF #dummy s0p2 FF:FF:FF:FF:FF:FF #dummy s1p2 FF:FF:FF:FF:FF:FF #dummy s0p3 FF:FF:FF:FF:FF:FF #dummy s1p3 FF:FF:FF:FF:FF:FF #dummy - Reboot the virtual machine.
# reboot
Refer to the Oracle® Communications Session Border Controller Configuration Guide after you have completed this deployment for administrative and service configuration, including product setup, entitlement setup and HA configuration.