Password Policy
The Admin Security feature set supports the creation of password policies that enhance the authentication process by imposing requirements for:
- password length
- password strength
- password history and re-use
- password expiration and grace period
The Admin Security feature set mandates the following password length/strength requirements.
- user class passwords must contain at least 9 characters (Admin Security only)
- admin class passwords must contain at least 15 characters
- passwords must contain at least 2 lower case alphabetic characters
- passwords must contain at least 2 upper case alphabetic characters
- passwords must contain at least 2 numeric characters
- passwords must contain at least 2 special characters (such as !, ", #, $, %, &, ' , (, ), *, +, , , -, ., /, :, ;, <, =, >, ?, @, [, \, ], ^, _, `, {, |, }, ~)
- passwords must differ from the prior password by at least 4 characters
- characters in password must differ from the prior password in at least 8 positions
- passwords cannot contain, repeat, or reverse the entire username
- passwords cannot contain three consecutive identical characters
Some specific password policy properties, specifically those regarding password lifetime and expiration procedures, are also applicable to SSH public keys used to authenticate clients.
Configuring Password Policy Properties
The single instance password-policy configuration element defines the password policy.
Configuring the Administrative Security with ACP Password Rules
To enforce the stronger password rules and restrictions that the Administrative Security ACP license it provides, you must enable the password-policy-strength parameter.
- Confirm that the Administrative Security ACP license is installed on the system.
- You must have Superuser permissions.
Note:
The password-policy configuration element displays the min-secure-pwd-len command. You do not need to configure the min-secure-pwd-len command because the Administrative Security ACP license overrides this command with a stronger rule.You can configure any of the other password policy settings without a system override, according to the ranges specified in this procedure. For more information about the ranges, see "Administrative Security ACP License Configuration."
Changing a Password
As shown in the following figures, the password-policy configuration element provides prior notice of impending password expiration via the login banner display, and with additional notices when ending a login session.
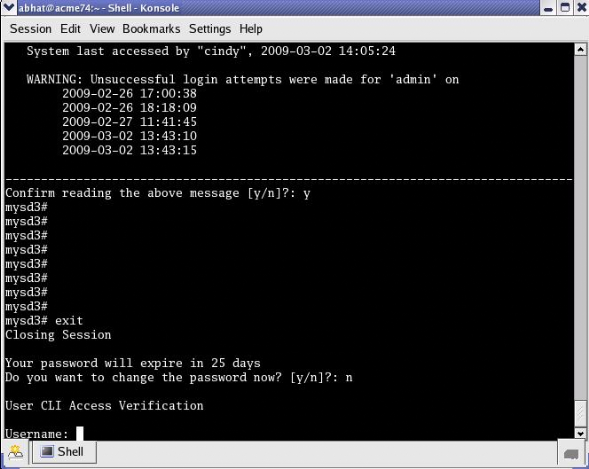
Password Expiration Notices at Login and Logout
After password expiration, additional notices are displayed with each grace login. If all notices are ignored, the password-policy enforces a password change when grace logins have been exhausted, or when the grace period has elapsed.
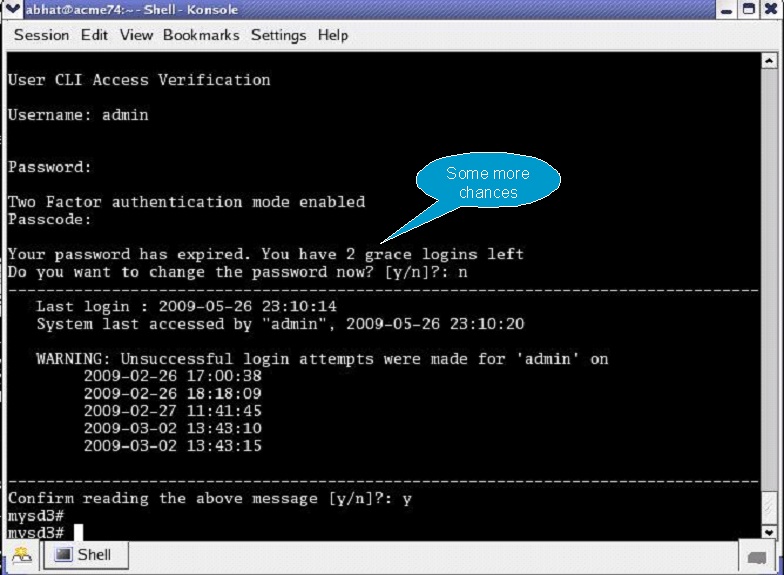
Changing Password Process
To change your password in response to (1) an impending expiration notice displayed within the login banner or at system logout, (2) a grace login notice, or (3) an expiration notice:
Changing the user Password
Change the password of the default factory user account from an admin class account.