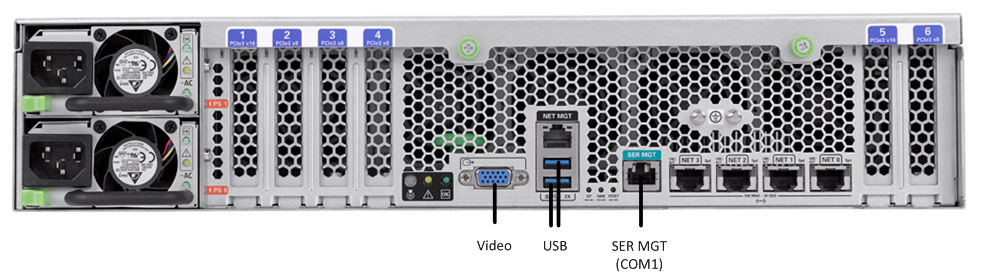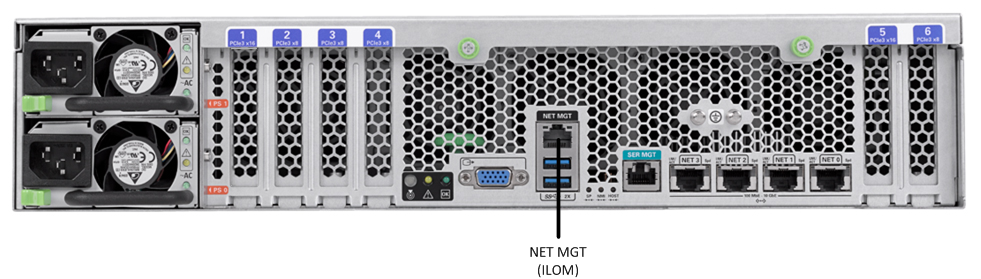Cable the Netra X5-2 for Communications
After mounting the Netra X5-2 for Communications in an equipment rack and installing all components, use the following instructions to connect all appropriate data cables to the ports before powering the system up and beginning the configuration.
Oracle has qualified the following configurations of the Netra X5-2 for Communications (the onboard 10 GigE ports are configured for 1G operation):
- Configuration A: Four onboard 10 GigE ports and no Quad GigE NIC
- Configuration B: Four onboard 10 GigE ports and 1 Quad GigE NIC
- Configuration C: Four onboard 10 GigE ports and 2 Quad GigE NICs
Figure 2-1 Netra X5-2 for Communications Configuration A (4 Onboard 10 GigE Ports)
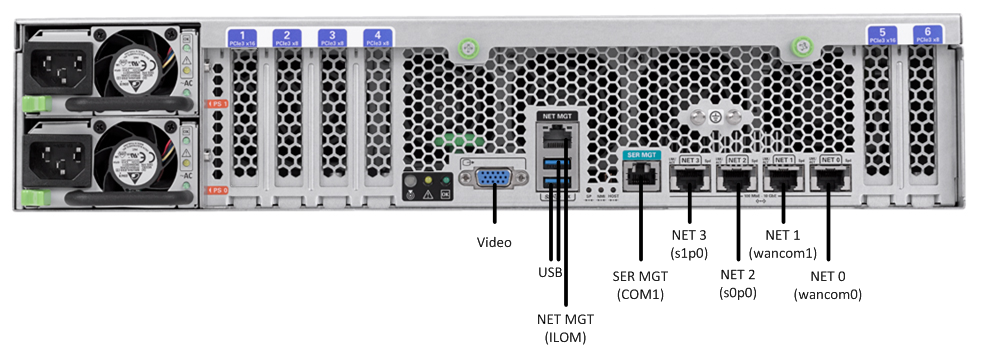
Figure 2-2 Netra X5-2 for Communications Configuration B (4 Onboard 10 GigE Ports & 1 Quad GigE NIC)
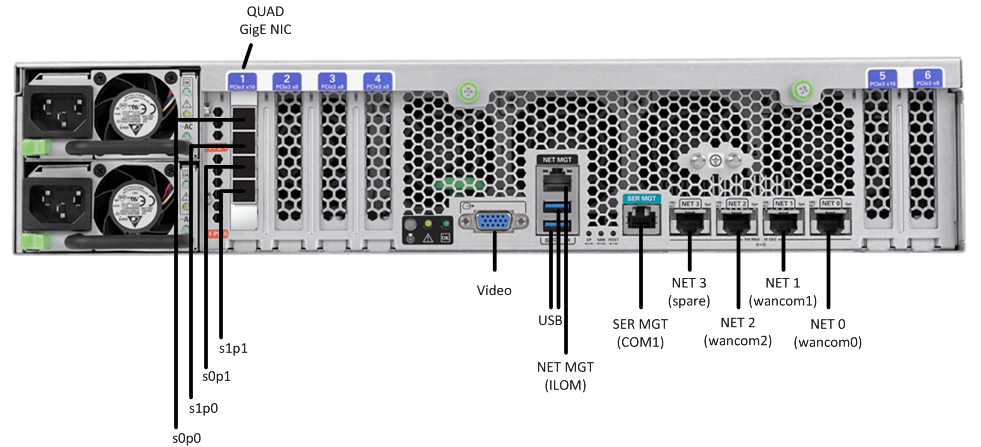
Figure 2-3 Netra 5-2 for Communications Configuration C (4 Onboard 10 GigE Ports & 2 Quad GigE NICs)
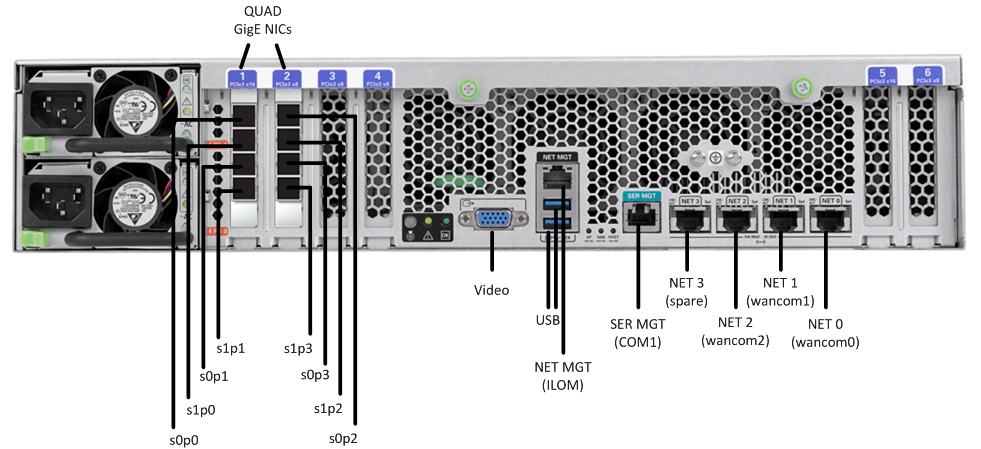
Oracle recommends using Category 6 (or better) for all Ethernet connections.
You do not need to use every port for proper operation.
You can install and remove Ethernet and 1000BASE-T cables while the Netra X5-2 for Communication runs, but when you disconnect a cable the link is lost and the system generates an alarm.
Available Connections
Please read all of the information for each of the available connections prior to cabling the Netra X5-2 for Communications.
| Port | Description | You Need |
|---|---|---|
| NET (0-3) | 10 GigE ports - labeled Net 3, Net 2, Net 1 and Net 0 (left to right). Enables you to connect the Netra X5-2 to your network. | A Category 6 (or better) Ethernet cable to
connect to the NET 0 port to your network
Network parameters such as an IP address (can be provided by DHCP services or assigned a static address in the OS) Additional Category 6 (or better) Ethernet cables and Ethernet addresses as needed for additional connections to NET 1 - 3 |
| NET MGT | Provides a 10/100BASE-T Ethernet connection to the Service Processor (SP) through an RJ-45 connector. The NET MGT port provides support connections to the SP using the Oracle Integrated Lights Out Manager (ILOM) CLI and Web interface. By default, the NET MGT port is configured to use DHCP to automatically obtain an IP address. Alternatively, you can assign a static IP address to the NET MGT port. To use the NET MGT port, you must configure its network settings. Once configured, use the NET MGT port IP address to log on to the device using a browser or secure shell. | Category 6 (or better) Ethernet cable to
connect the NET MGT port to your network
IP address for this port (required from DHCP or a static address) |
| SER MGT (COM1) | Provides a TIA/EIA-232 serial Oracle/Cisco
standard connection to the SP through an RJ-45 connector. Default settings:
8N1: eight data bits, no parity, one stop bit 115200 baud Disable hardware flow control (CTS/RTS) Disable software flow control (XON/XOFF) |
A terminal device (e.g., terminal, connection
to a terminal server, or computer such as a laptop running terminal emulation
software)
A cable to connect the terminal device to the SER MGT (COM1) port |
| USB | Provides USB connections to the SP. The USB ports are hot pluggable, so you can connect and disconnect USB cables from these ports and peripheral devices without affecting server operations. | USB keyboard
USB mouse Note: Maximum USB cable length: 5 meters |
| VIDEO | Provides a temporary video connection to the SP. | VGA monitor
HDB-15 video cable with a maximum cable length of 6 meters (19.7 feet) |
Cable the Local Console
You can connect the Administration console to either the Oracle Integrated Lights Out Manager (ILOM) (NET MGT), the local VGA+USB console ports, or the local SER MGT (COM1) serial console port.
- To cable a serial console
connection:
- Serial console cable with an RJ-45 connector
- To cable a USB and Video
Connection:
- DB-15 video cable with a maximum cable length of 6 meters (19.7 feet)
- USB cable with a maximum cable length of 6 meters (19.7 feet)
- USB keyboard
In the following procedure, you have the option to either cable a serial connection or to cable a USB/Video connection.
Note:
Do not configure COM2 in the bootparams menu.When configuring boot loader parameters, set the console to VGA when you use ILOM or VGA+USB, or to COM1 when you use SER MGT. The boot loader is accessible on all console ports, but only input from the active console port can be recognized by the Netra X5-2 for Communications.
Connect ILOM to the Netra X5 for Communications
Use the following procedure to make a connection to the Netra X5-2 for Communications Oracle Integrated Lights Out Manager (ILOM) port. For a remote permanent connection to the Service Processor over the ILOM connection, use the rear panel NET MGT port.
Note:
Keep Ethernet cables separated from power cables by at least 60mm where possible and never run them in the same channel of the rack without segregation.- Category 6 (or better) Ethernet cable with RJ-45 jacks
- Refer to the Netra X5-2 for Communications hardware documentation for information on how to configure the Web browser application to connect to the console, and how to establish communications with the Netra X5-2 for Communications.