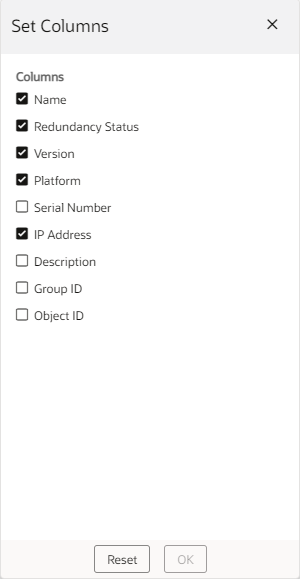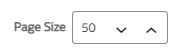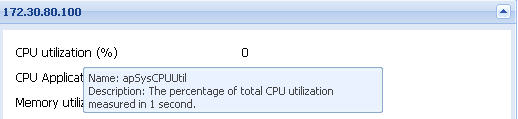1 Dashboard Manager
Note:
A device is any entity managed by the Oracle SDM Cloud and represents a network element.Upon initial login, the Oracle SDM Cloud sets the System Health Dashboard as the default dashboard if a default dashboard has not been selected for the logged in user. The System Health Dashboard contains 14 preexisting portlets that display the aggregated data over all the devices added in the Configuration Manager. A portlet is a self-contained component on the Dashboard that presents information in textual or graphical format.
While the Oracle SDM Cloud comes with one preexisting System Health Dashboard, via the Dashboard Manager, users can either create customized portlets or use the existing portlets to create customized dashboards.
The Dashboard Header
After you log on, using the credentials you received with your subscription, the Oracle® Session Delivery Management Cloud (Oracle SDM Cloud) service displays the System Health Dashboard as the default landing page. At the top of the page, the Oracle header displays the username of the user signed in and their User Group, provides access to the User menu, and displays the Tools tab.
![]()
The User Menu—Displays when you click the user name. The User Menu provides additional user options such as Switch Roles, Help Topics, About, and Sign Out.
The Tools Tab—Provides additional tools. Currently, certificate management is the only tool offered.
The User Menu
In the upper right hand corner of the Oracle® Session Delivery Management Cloud (Oracle SDM Cloud) landing page, Oracle SDM Cloud displays the username of the user who is logged in, as well as their User Group. When you click the address, the GUI displays the user menu.
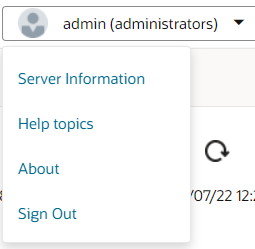
Server Information—Displays the server name.
Help topics—Provides a link to the Oracle Communications help center.
About—Displays information about the Oracle SDM Cloud including Version, Release Number, and Product name.
Sign Out—Displays the Sign Out control that you use to log off from the Dashboard.
The Dashboard Page
While the Oracle® Session Delivery Management Cloud (Oracle SDM Cloud) displays the System Health Dashboard upon initial login, you have the ability to design and build custom portlets and dashboards, saving multiple copies, set default dashboard, and the option to make a dashboard shared, public, remain private, or remain in draft state. A portlet is a self-contained component on the Dashboard that presents information in textual or graphical format.
By default, the Oracle SDM Cloud displays data over the past 24 hours aggregated over all managed devices. However, you can also customize the data for a particular time frame by clicking the Filter icon in the upper righthand corner of the page.
The dashboard also contains the AutoRefresh icon, allowing users to set a time interval, in seconds, at which the Oracle SDM Cloud refreshes all data within each portlet on the dashboard. The minimum allowable value is 15 seconds (the default) and the maximum is 3600 seconds.
In addition to the Filter and AutoRefresh icons, there is the Refresh icon to refresh the statistics and an Information icon which provides a brief description of the Dashboard.
Filter Component
- Dashboard Manager
- Dashboard Editor
- Portlet Editor
From the Dashboard Manager page, the Filter icon allows you to filter the data content that each Portlet renders, in the default Dashboard that is currently active.
- Time Increment
- Start Time
- End Time
- Select Device
| Filter Criteria | Description |
|---|---|
| Time Increment | Indicates the frequency of data aggregation The
following are available options:
|
| Start Time - End Time | Indicates the interval to be used to fetch data based on the selected time increment. The default setting is the last 24 hours from the current date and time. Click the calendar icon to select start and end days from the calendar. These times are presented based on the browser's local time zone. |
| Start Time (UTC) and End Time (UTC) | These are read-only fields that display the selected
time. For consistency, all date and time sensitive data sets are
stored and rendered in UTC. These fields provide the required
mapping in UTC.
|
| Select Device | Allows you to select the Devices or Device Groups
for this portlet. The devices from which you select are devices
which have been added to Configuration Manager and are the correct
device product type based on the monitoring data source. By default,
if no devices are selected, the portlet displays data for all
devices on the Oracle SDM Cloud (except
when accessed from the Add Portlet screen).
For more information on selecting a device via the Filter dialog, see "Adding Portlets". |
The System Health Dashboard
The System Health Dashboard displays upon initial login. The Dashboard contains 14 preexisting portlets which report in Coordinated Universal Time (UTC).
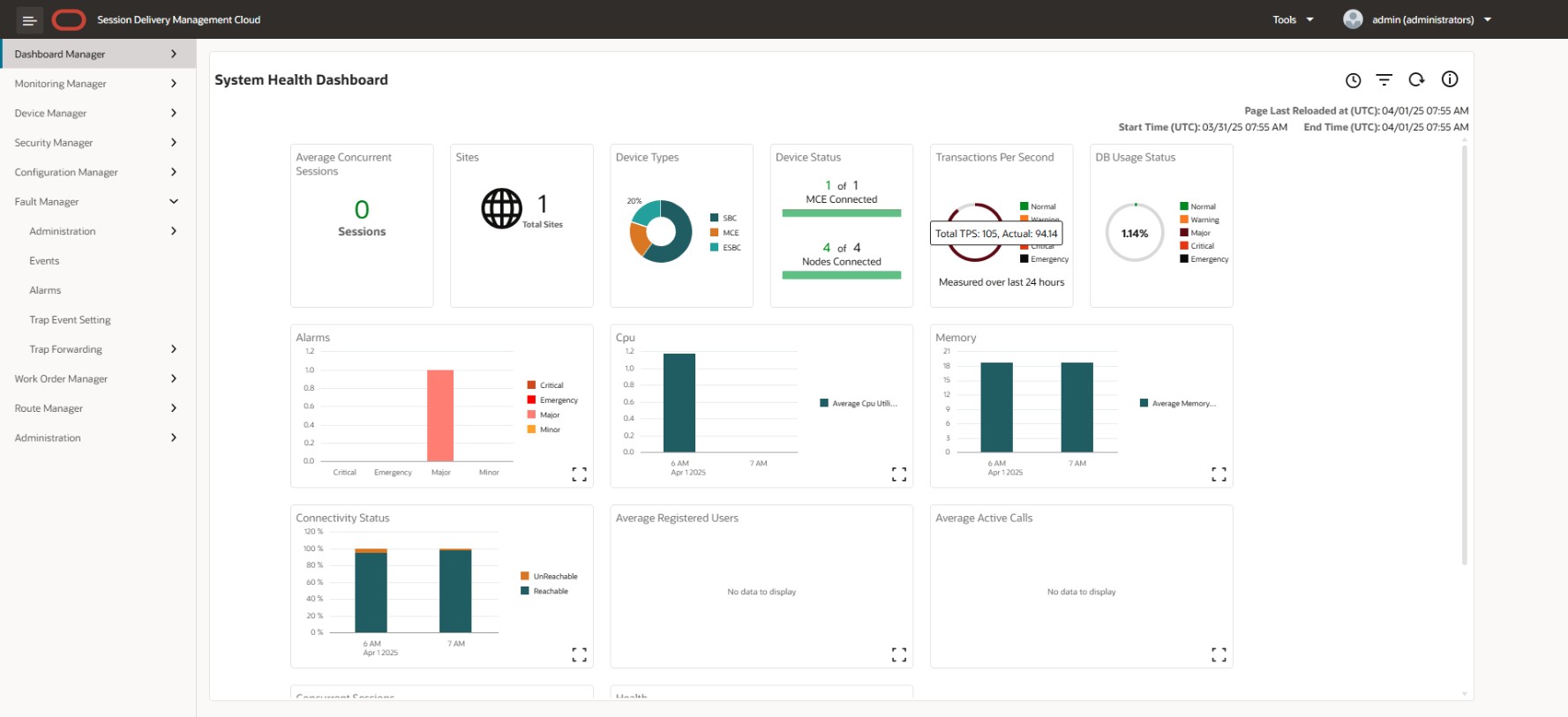
- Average Concurrent Sessions—The average number of concurrent sessions across the devices.
- Sites—The number of sites associated with this Oracle SDM Cloud.
- Device Types—A percentage of device types on this Oracle SDM Cloud.
- Device Status—The number of reachable Management Cloud Engines (MCEs), compared to the number of configured MCEs, as well as the number of reachable devices to the total number of devices in the Device Manager.
- Transactions Per Second—The maximum of average transactions
measured over the last 24 hours as well as the total TPS purchased by the
user.
Note:
This value provides important input to determine if you are close to exceeding your license limit. For more information, contact your Oracle representative. - DB Usage Status—The percentage of total database capacity used by
devices to which the user has access.
Note:
This value provides important input to determine if you are close to exceeding your license limit. For more information, contact your Oracle representative. - Alarms—The number of Critical, Emergency, Major, and Minor Alarms. By default, users are able to see system level and device level data for devices to which they have access. By clicking on an alarm severity, users can navigate directly from this portlet to the Alarms page. For more information, see Navigate Directly From Connectivity Status and Alarm Portlets.
- CPU—Average CPU utilization of the selected devices.
- Memory—Average memory utilization of selected devices over the selected time increment.
- Concurrent Sessions—The total number of transactions within the specified period of time.
- Health—An overall measure of the health of the devices, aggregated over time and devices.
- Connectivity Status—The average reachability and unreachability of all the devices for the selected time increment. By clicking on Reachable or Unreachable, users can navigate directly from this portlet to the Devices page with the appropriate filter. For more information, see Navigate Directly From Connectivity Status and Alarm Portlets.
- Average Registered Users—The average number of registered users across the devices.
- Average Active Calls—The average number of active calls across the devices.
Note:
Users are able to view portlet data only for the devices they have access to per Security Manager User Group Permissions. However, system level portlets such as Sites, Device Types, Management Status, Device Status, Transactions per second, and DB usage continue to show system level information including all MCEs, sites, and devices.For more information, see "Apply or Change User Group Privileges" in the Security chapter.
Navigate Directly From Connectivity Status and Alarm Portlets
The Oracle® Session Delivery Management Cloud (Oracle SDM Cloud) allows users to navigate directly from the Connectivity Status and Alarms Portlets to related pages, such as Device Manager and Alarms Pages.
This feature enables users to view filtered results by selecting a connectivity status or an alarm severity, enhancing usability by providing click-based navigation and pre-filtered search results.
To navigate from the Connectivity Status portlet, click on Reachable or Unreachable. Alternatively, hover over and click a bar in the graph within the portlet specifying a time. The Device Manager, Devices page displays showing all of the devices with the connectivity status or time you selected. When you click the Search button on the Devices page, the Connectivity Status field automatically displays pre-filled values.
Note:
If a Management Cloud Engine (MCE) becomes unreachable and lacks a backup, all associated devices are marked as unreachable.To navigate from the Alarms portlet, click on the severity level to filter on; either Critical, Emergency, Major, or Minor. Alternatively, hover over and click a bar in the graph within the portlet specifying a severity. The Alarms page displays showing all of the alarms with the severity that you selected. When you click the Search button on the Alarms page, the Severity field automatically displays pre-filled values.
Navigation works consistently when the portlet is zoomed in.
The Dashboard Slider Menu
By clicking the Expand icon in the upper left hand corner of the Dashboard, you can view the Dashboard's slider menu.

The slider menu allows you to access, view, and manage the Oracle SDM Cloud's dashboards, devices, security, configuration, fault, work orders, route manager, and Administrations.
Dashboard Designer
The Oracle® Session Delivery Management Cloud (Oracle SDM Cloud) allows you to design and build custom dashboards using the Dashboard Manager.
Note:
The Oracle SDM Cloud can support up to 100 custom dashboards.| Mode | Owner's Permissions | Other Users' Permissions | Description |
|---|---|---|---|
| Draft |
|
N/A | The author has created a draft of the dashboard and no other users have access to it until the author publishes it as Shared or Public. It appears in the author's dashboard list only. |
| Private |
|
N/A | The author is publishing the dashboard in private mode and no other users have access to it. It appears in the author's dashboard list only. |
| Shared |
|
|
The author is publishing the dashboard to be viewed by other users, however, other users cannot edit or delete. It appears in all users' dashboard lists. |
| Public |
|
|
The author is publishing the dashboard publicly, granting all other users full permissions. It appears in all users' dashboard lists. |
The dashboard list includes the predefined System Health Dashboards. This predefined dashboard is available to copy and set as default only and cannot be edited or deleted.
- All—Displays the total number of dashboards saved on the Oracle SDM Cloud including private and draft state of the logged in user only, public, shared, and pre-defined dashboards.
- Favorite—Displays the total number of dashboards you have marked as a Favorite.
- Search field—The search functionality pre-populates as you enter the Dashboard name, listing dashboards starting with the characters entered. The search field also supports wild card searches (*). The search field lists dashboards based on the view selected.
- Refresh button—Refreshes the Dashboard list.
- +Dashboard button—Create a new dashboard.
- Set Default button—Set the dashboard as the
default dashboard.
Select an entry in the dashboard list table and click Set Default to set the selected dashboard as the default dashboard for that user only. A user can only set a dashboard as default when it is in either the private, public, or shared state and can only make a private dashboard a default if it is their own. Dashboards in the draft state cannot be set as default.
- Set Columns button—Launches the Set Columns
pop-up, allowing you to select which columns appear in the table.
The following lists the Dashboard table columns:
- Dashboard column header—Specifies the number of portlets present on that dashboard.
- Name column header—The name of the dashboard. This name must be unique.
- Description column header—Description of the dashboard.
- State column header—Specifies the state of the dashboard, either Draft, Private, Shared, or Public.
- Favorite button—Select the heart icon to mark as a Favorite dashboard.
- Delete button—Delete the dashboard.
- Edit button—Edit the dashboard. Clicking this button brings you to the Dashboard Editor page.
- Copy button—Create a copy of the dashboard in draft state. This copy is added to the dashboard list.
Dashboard Editor
The Dashboard Editor is where you can create new dashboards or modify existing dashboards. The Editor allows you to select which portlets to add and remove to or from a dashboard, and lets you position them as you want within the dashboard.
Creating Dashboards
From the Dashboard Designer page you can navigate to the Dashboard Editor page and create a new dashboard by selecting and adding portlets. You can select up to twenty portlets, from different device types, to create a new dashboard.
When you create a new dashboard the default filters to render a graph are automatically applied until you set filter criteria for that dashboard using the Filter icon. Once you set this criteria, these filters are applied to any portlets you add to this dashboard going forward. For more information on using the Filter icon, see "Filter Component".
- Navigate to Dashboard Manager, Dashboard Designer and click the + Dashboard button to bring up the Dashboard Editor.
- Dashboard Title—Click the pencil icon to enter a unique name for this dashboard.
- Dashboard Description—Click the Dashboard Description icon. The Dashboard Description dialog appears. Enter a brief description of this dashboard and click OK to save the description or Cancel to discard the changes and exit out of the dialog.
- Add Portlet—Click the Add
Portlet icon to open the Select Portlet to Dashboard dialog
box.
Note:
Twenty is the maximum number of portlets allowed per dashboard. If you try adding more than twenty portlets, the Oracle SDM Cloud displays an error message.The Select Portlet to Dashboard lists all of the portlets available to use. The portlets included in this list include the following:- Private (Only this user's Private portlets display)
- Shared
- Public
Shared and Public portlets can be added to an author's private and shared dashboards and to any public dashboards. However, Private portlets can only be added to Private and Draft dashboards. Dashboards cannot be made Shared or Public if they contain one or more private portlets. The Oracle SDM Cloud displays a warning message and prevents a user from changing the state of a dashboard with a private portlet. For more information on the types of portlets, see "Creating Portlets".
- PREVIEW—View a preview of this portlet's data. This shows the data available from the database until the next polling cycle. Note that you cannot preview the existing portlets that come with the Oracle SDM Cloud, only portlets created by a user.
- Select the checkmark for the portlet to add to the dashboard. You can add more than one portlet at a time. The maximum number of portlets allowed to be added to a dashboard is 20.
- Add all of the portlets you want to add. Close the dialog box by either clicking Done to save your changes or clicking the X to cancel the changes made.
You are returned to the Dashboard Editor page. The dashboard is updated with the newly added portlets.
Use the Drag Handle icon located on each portlet to drag and drop the portlet to change the portlet order within the dashboard.
- Cancel button—Cancels the edit operation and returns you to the Dashboard Designer page.
- Save Draft button—Saves the dashboard as a draft. To be saved, you must have provided a dashboard name. Once a dashboard is published as public, private or shared, it cannot return to draft state and the Save as Draft button is disabled.
- Publish button—Publishes the dashboard. Select the mode
in which you want the dashboard to be published:
- Private
- Shared
- Public
For more information on the supported dashboard modes, see "Designing Custom Dashboards".
Once you select Publish, you are returned to the dashboard list screen and the new dashboard appears in the list.
- +—The Add Portlet button is another way to select a portlet to add to this dashboard.
- Dashboard Filter icon—The Dashboard Filter icon allows you to filter the data content rendered by each portlet in the dashboard based on Time Increment, Start Time and End Time, and Device.
- Refresh icon—Refreshes portlet data displayed on the dashboard with the selected filter criteria.
Edit a Dashboard
With the appropriate permissions, you can edit dashboards (those that are in an editable state) via the Dashboard Editor page.
- Draft—When you edit a dashboard that is in the draft state, both the Save Draft and Publish buttons are enabled.
- Private—When you edit a dashboard that is in the published but private state, the Save Draft button is disabled. Once a dashboard has been published, it cannot be reverted back to the draft state. Publish as either Private, Shared, or Public to save your changes.
- Shared—When you edit a dashboard that has been published as shared, the Save Draft and Private buttons are disabled. Once a dashboard has been published as shared, it cannot be made private again. Publish as either Shared or Public to save your changes.
- Public—When you edit a dashboard that has been published as public, the Save Draft, Private, and Shared buttons are disabled. Once a dashboard has been published as public it cannot be reverted. Publish as Public to save your changes.
- Navigate to the Dashboard Designer page.
- Select the dashboard to edit and click the pencil
icon.
The Dashboard Editor page displays.
- Update the dashboard as necessary.
Note:
The Dashboard Title is read-only and cannot be modified on the Dashboard Designer page. - Save your changes by either clicking
Publish or Save as
Draft. To discard your changes, click
Cancel.
You are returned to the Dashboard list.
Dashboard Portlet Settings
When you are in the process of either creating or editing a dashboard, you can update some settings for the portlets within.
- Drag Handle icon—Clicking this button you can
drag and drop the portlet and change the portlet's order within the
dashboard.
Note:
The Oracle SDM Cloud also allows you to right-click with the options to Cut, Paste Before, and Paste After. - X icon—Remove this portlet entry from the dashboard.
Customize the Display
Depending on the features that you use in the Oracle® Session Delivery Management Cloud (Oracle SDM Cloud), you can change the way information is displayed in some of the tables, by selecting which columns appear in the table, customizing the way columns are displayed, and customizing how entries in a table are ordered. You can also customize the number of records that are displayed per page.
To customize the columns in a table: