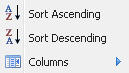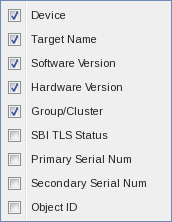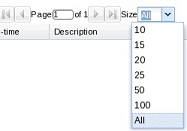Customize the Display
Depending on the features that you use in the OCSDM GUI, you can change the way information is displayed by customizing the way table columns are displayed and table entries are ordered. You can also customize the number of records that are displayed per page. Any customization that you do is maintained for the life of the session only. Once you log out, the changes that you made, revert to their default state.