Dashboard
The Dashboard is Operations Monitor's flexible entry page. It allows you to view the information at a glance that is most important to you. Reduced panels are defined for many features of Operations Monitor, and can be displayed on the Dashboard.
Figure 3-20 Dashboard
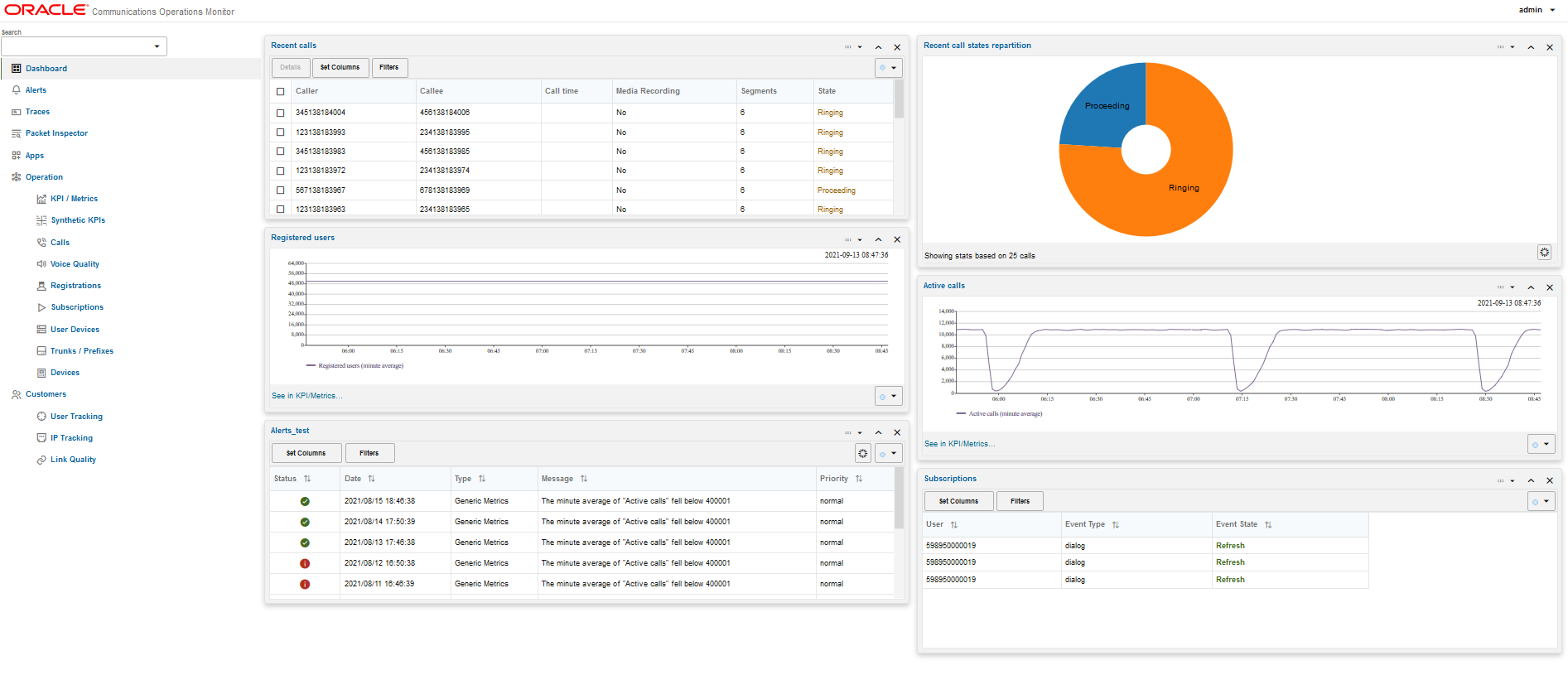
Types of panels that may appear on your dashboard are:
- Display a metric/KPI
- Display recent calls
- Display registrations
- Display subscriptions
- Display alerts
- Display voice quality data
- Display user devices chart
- Display calls by a particular user
- Display calls passing a platform device
- Display calls terminated by a platform device
- Display calls created by a platform device
- Display registrations of a particular user
- Display registrations at a particular device
- Display subscriptions of a particular user
- Display subscriptions at a particular device
- Display a device metric/KPI
- Display voice quality at a particular device
- Display Top 10 Devices
These panels come in variants. For example, you can display a Recent calls table only for call events passing through a certain platform device.
Configuring Your Personal Dashboard
Each Operations Monitor user can define their own Dashboard layout. The default Dashboard layout contains four panels:
- Registrations Counter
- Active Calls Counter
- Recent Calls table
- User Devices Chart
Panels can be added, removed, and rearranged.
Adding a Dashboard Panel
You can add Dashboard panels from the Dashboard page or from the Operations Monitor pages, which provide information that you would like to display on the Dashboard.
To add a panel directly from the Dashboard page, right-click on the Dashboard to get a context menu, and choose Add a panel.... A pop-up window appears that provides dashboard panel options.
To add a dashboard panel from another window in Operations Monitor, click the Show in Dashboard icon (shown in following figure). This button is located throughout the Operations Monitor web interface. For more information, refer to the documentation sections referenced beside the dashboard panel types listed above.
Figure 3-21 Add a Dashboard Panel
Closing, Cutting and Pasting a Dashboard Panel
- To remove a dashboard panel:
- Click the x button in the upper-right corner of the dashboard panel.
- A confirmation box appears.
- Click Yes to continue or No to cancel.
- To Cut a Dashboard Panel:
- In the Dashboard panel, from the Cut or Paste Options drop-down list, click Cut.
- To paste the dashboard panel in a new location, click the Cut or Paste Options above which you want to paste.
- Click Paste above.