Media Recording
The Media Recording feature allows you to capture RTP (including DTMF) and RTCP streams of calls, in addition to the signaling messages, to track particular user's calls. You can then download the RTP and RTCP streams to a PCAP file for further analysis in protocol analyzer tools. This is helpful for analyzing voice quality issues and for complying with regulations.
Thie graphic illustrates the Media Recording table, which lists the users that are currently tracked.
Figure 4-45 Users Tracked in Media Recording
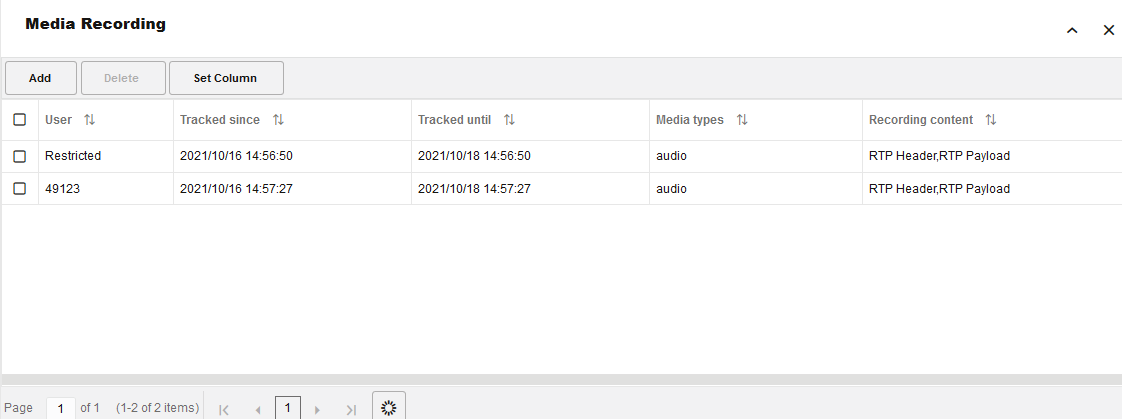
To start capturing RTP and RTCP streams, you set up recording rules. A recording rule specifies the subscriber to track, how long to track the subscriber's calls, the media types to record, and the contents to record.
This graphic shows the dialog box for specifying a media-recording rule.
Figure 4-46 Media Recording Rule Configuration
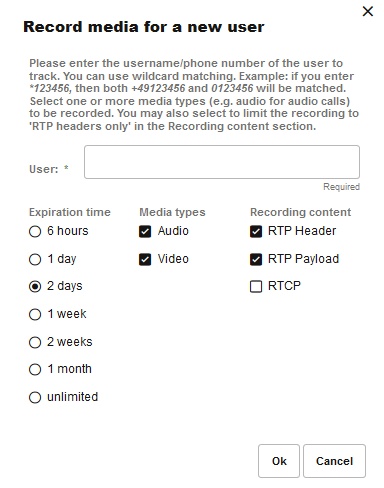
Media Recording allows you to record calls with multiple media types, for example, a call containing audio and video or audio and image.
Note:
To record audio using Media Recording, you must enable the RTP Recording feature on both the Mediation Engine and the Probe. To record all other media types, including video and image, you must enable the Packet Inspector extension on both the Mediation Engine and Probe. All media types will display even when Packet Inspector extension is not enabled. Packet Inspector is not required for recording audio. See Session Monitor Installation Guide for more information about enabling these features.The content that is available for recording depends on the user permissions. For example, the user may have permissions to download RTP header but not RTP payload.
When the recording content is restricted to RTP Headers only, the system records the following:
-
RTP headers for RTP traffic (audio, video, text, T.38 over RTP)
-
UDP headers plus the first two bytes (sequence number) for T.38 over UDPTL
-
TCP headers only for TCP-based media
Operations Monitor saves the RTP and RTCP packets for all calls made or received by the subscribers that are tracked in Media Recording. For example, if the expiration time is 2 days, then for two days the system tracks all calls made or received by the subscriber and records the calls that match the rule.
The Tracked until column in the Media Recording table shows the expiration time. After the expiration time, the recording rule is deleted. This prevents the recording rules list from becoming too long.
All users with the same realm assigned can share a recording job. Users in the realm ALL can view all the recordings in the system.
Recording RTP Streams
To start recording the RTP streams for a subscriber:
-
In the Recent calls panel of the Calls page, click the Recording icon in the menu bar:
Figure 4-47 Media Recording

The Media Recording table appears. The table shows the subscribers that are currently tracked.
-
Click the Add button.
The Record media for a new user dialog box appears.
-
In the User field, enter the phone number or the SIP user name to track.
Operations Monitor records for all the SIP user names that match the given pattern as a suffix. This is useful when the same subscriber uses various prefixes. For example, if a subscriber uses both 0123456 and +49123456 phone numbers, enter 0123456, so that both numbers are matched.
-
In the Expiration time section, select the time interval until when the subscriber is tracked.
-
In the Media types section, select one or more media types to record.
-
In the Recording content section, select one or more content to record.
The content available for recording depends on the user permissions.
-
Click OK.
To stop the recording for a particular subscriber, select the user in the Media Recording table and click Delete.
Downloading Recorded RTP Streams
RTP streams are downloaded in the industry-standard PCAP file format. When a call has multiple media streams, you can select the media streams that you want to download. The content available for downloading depends on the user permissions. A single PCAP file is created containing all the streams.
Figure 4-48 Download the Signaling and Recorded Media Streams
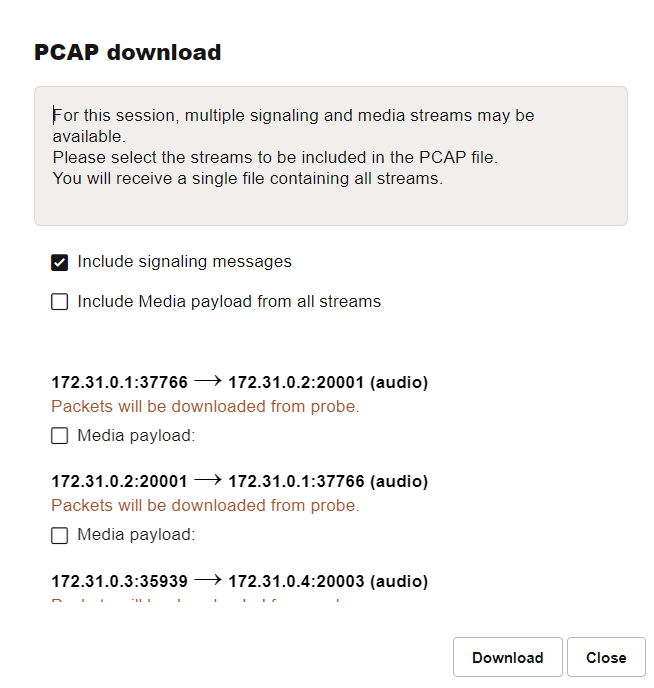
To download the recorded RTP streams for a call:
-
In the Recent calls panel on the Calls page, double-click a call that is made or received by the tracked user.
The Call Info dialog box appears.
-
In the Call Info dialog box, click the PCAP button.
The PCAP download dialog box appears.
-
Select the recorded streams you want to save.
-
Click the Download button.
The Export status dialog box appears, which contains a link to the PCAP file that is generated for the call.
-
Click the PCAP file link.
-
Select the option to save the file, and click OK.