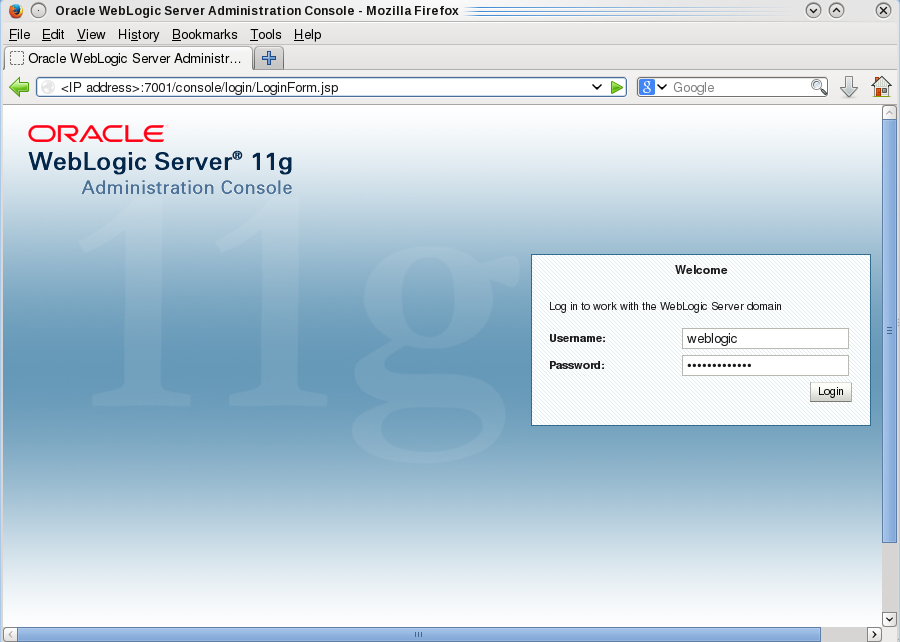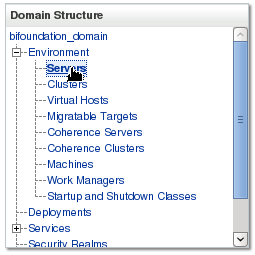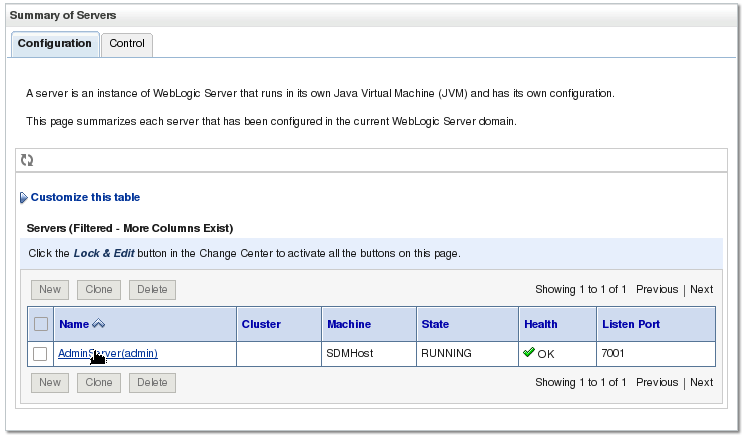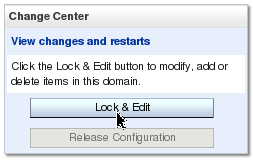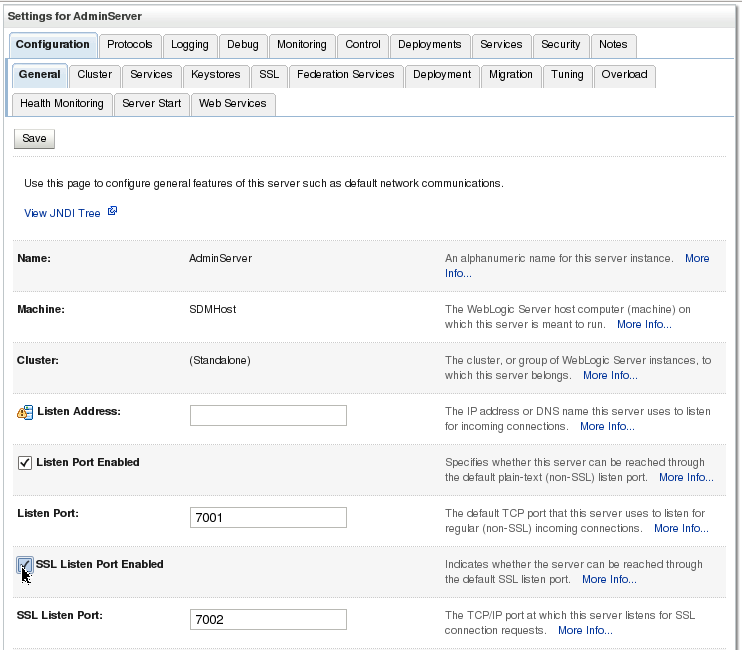Register BI Publisher in HTTPS Mode
Oracle recommends you register BI Publisher in HTTPS mode to encrypt any communication between Oracle Communications Session Delivery Manager and BI Publisher. BI Publisher can be run in both HTTP and HTTPS modes. If you decide to run BI Publisher in HTTP mode, then you can skip this section and go to the Register BI Publisher in Session Delivery Manager section.
Enable HTTPS on the WebLogic Server
To encrypt the communication between BIP and SDM, first enable HTTPS on the WebLogic server.
In a cluster setup, repeat this task for each BIP server.
Add the BI Publisher Certificate to the Session Delivery Manager Keystore
After transferring BI Publisher Certificate to your Oracle Communications Session Delivery manager server, you must add your BI Publisher certificate to the Oracle Communications Session Delivery Manager keystore.
Note:
If you are using the SDM setup program to upload a BI Publisher certificate, you must run the setup program on each SDM server cluster node to upload the BI Publisher certificate on each node. If you perform this task through the SDM GUI, the BI Publisher certificate is replicated to all SDM cluster nodes.- See the Configure Southbound Interface Transport Layer Security section in the Custom Installation chapter of the Oracle Communications Session Delivery Manager Installation Guide for more information about loading the BI Publisher certificate through the SDM setup program.
- See the Manage Certificates for Southbound Authentication chapter in the Oracle Communications Session Delivery Manager Administration Guide for more information about loading the BI Publisher certificate through the SDM GUI.