Event List Sorting Using Displays
The default sort that is applied to the event list is set in the Sorting Order area within the Columns section. This section shows you how to add new columns to the sort, removing a column from the sort, changing the individual column sort direction, and changing the order of columns in the sorting order:

Description of illustration event-sorting.png
Sorting is configurable on the event Displays UI.
Configuration -> Events -> Displays
Adding a New Column
Columns can be added to the sort order by clicking-and-dragging items from the Columns list to the Sorting order field.
-
In this example, the LastReported field is being added to the sorting order. Click-and-drag anywhere on the item (A), then drag to the sorting area (B).
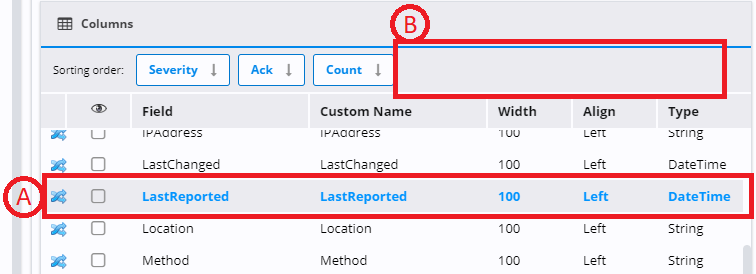
Description of illustration event-sorting-adding-new-column.png
-
After the change has been made, verify the new field is added.

Description of illustration event-sorting-new-column-added.png
-
Click the Submit button to save the changes.
Removing a Column
Items can be removed from the sort order by using the context-menu and selecting Delete.
-
In this example, the Severity field is being removed:
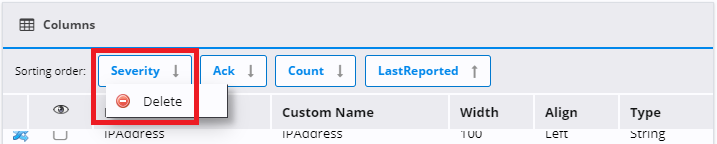
Description of illustration event-sorting-removing-column.png
-
After the change has been made, verify the selected field is removed.

Description of illustration event-sorting-column-removed.png
-
Click Submit to save the changes.
Changing the Sorting Direction
Individual columns can be sorted in either an ascending order or descending order. This can be changed by clicking on a column in the Sorting order area.
-
In this example, the sorting order on the LastReported field is being changed.
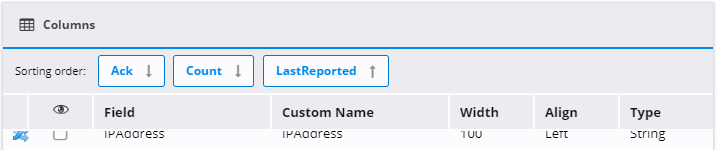
Description of illustration event-sorting-initial-sorting.png
-
After the change has been made, verify the selected field sort order is changed.

Description of illustration event-sorting-sorting-changed.png
-
Click Submit to save the changes.
Changing the Sorting Order
Items can be reordered in the sort order by click-and-holding on a column, moving the column to the new place, then releasing.
-
In this example, the Count field is being moved to be after the LastReported field. Click-and-hold on the column (A), then drag to the new place in the sorting area (B).

Description of illustration event-sorting-reorder-column.png
-
After the change has been made, verify the order is changed.

Description of illustration event-sorting-columns-changed.png
-
Click Submit to save the changes.