List Upload
You can create or upload custom lists of data points for analysis from the List Upload page. A list is a group of one or more meters that experience an issue on a specific date. For example, you may have a spreadsheet with a list of meters that have no consumption as of a specific date. You can create or upload a custom list of those items for easy retrieval, rather than spending time searching for and identifying them in the Explorer tool.
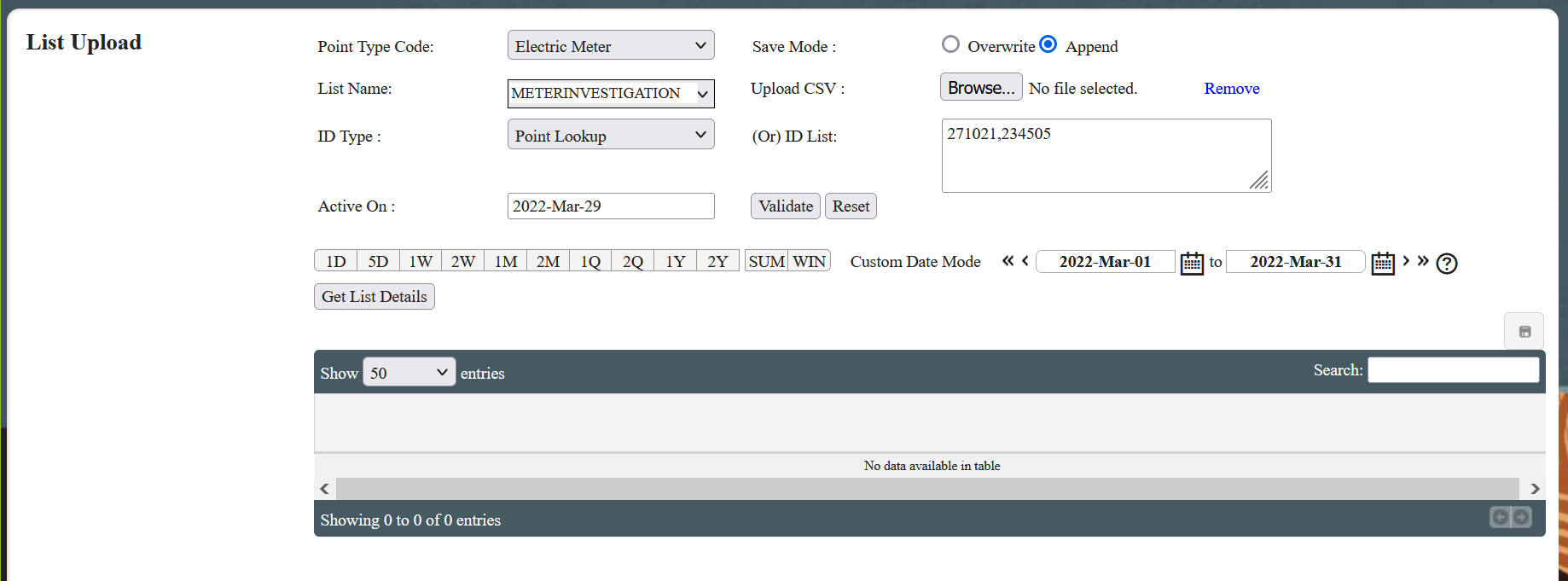
Create a Custom List
- Click Explore, List, and then List Upload.
- In the Point Type Code drop-down, select the Point Type for your list. For example, select Electric Meter if all the meters on your list are electric.
- In the List Name drop-down, type a custom name for your list without spaces. For example, you might type “ElectricMeterBillingAnalysis” if you are creating or uploading a list of electric meters that you want to analyze for billing issues.
- In the ID Type drop-down, select the type of unique ID for the list. In most cases, you will select Service Point Lookup, as this generally refers to a meter ID, account ID, or service point ID. Other options may be available depending on your setup and configuration.
-
Next to Save Mode select one of the following:
- Overwrite: Select this option if you want any future edits to the list to overwrite the existing list.
- Append: Select this option if you want any future edits to the list to be appended to the existing list.
-
Select one of the following options for your list:
- Upload CSV: Click Choose File to upload your file if you already have one prepared. This option is recommended if your list contains many items.
- ID List: Type the IDs of the items for your list in this box. You must separate each item by a comma.
-
In the Active On field, leave the default value (the current date) or set the date to match the applicable date of your analysis. For example, if you are creating a list of points that had an issue two weeks ago that you want to analyze, then set the date to two weeks ago.
-
Click Validate. A pop-up window displays to show whether the points you uploaded or created match existing points in the system. In general, you want to make sure that all points you create or upload match a point that is already in the system. If there is an unmatched point, check to see if it was incorrectly entered. Although you can still create the list if there is an unmatched point, be aware that any unmatched points will not be added to the list.
-
Click Confirm to create the list, or click Cancel to stop creating the list and make any necessary changes.
After your list is created, you can analyze the data associated with it by going to the Explorer and creating a custom filter that is based on the list. See Creating Custom Filters for more information.