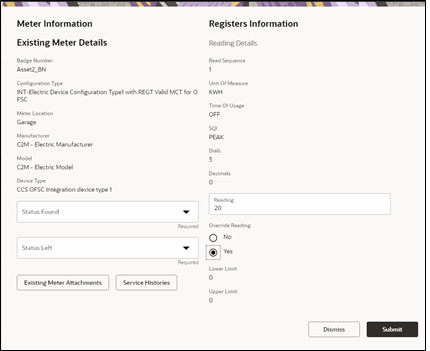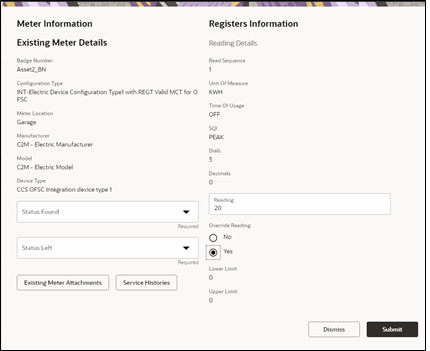Offline Vs Online Mode
When the crew is enroute to perform an activity in the field there are chances that the location might not have network (offline mode). In such scenarios crew cannot fetch device information and cannot send a request for device verification. To overcome this crew should manually do the entry and select appropriate configuration type which auto populates all the registers information.
Offline Mode Configurations
Since different customers have different configurations to auto populate the registers information, do the following:
1. Login to Oracle Field Service.
2. Navigate to Visual Form Editor > C2M OFSC > Edit/View activity.
3. Click Unit Of Measure and expand the Default value and validation section.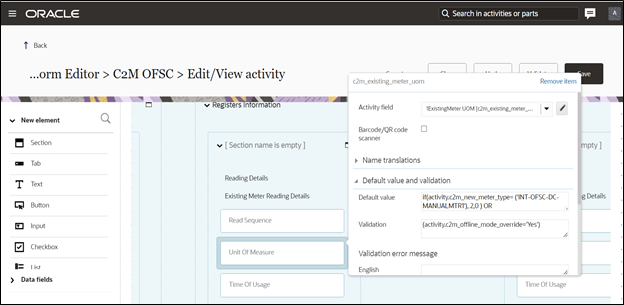
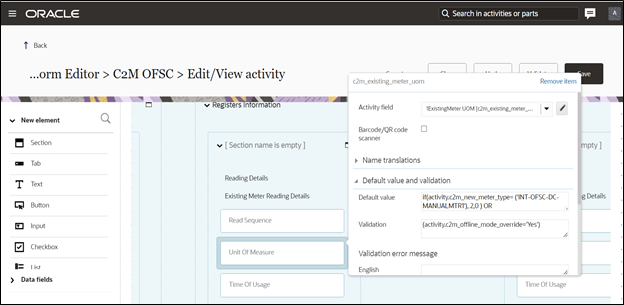
The default value code is displayed as:
if(activity.c2m_new_meter_type= ('INT-OFSC-DC-MANUALMTR1'), 2,0 ) OR if(activity.c2m_new_meter_type= ('INT-OFSC-DC-MANUALMTR2'), 2,0 )
In the above code, if(activity.c2m_new_meter_type= ('INT-OFSC-DC-MANUALMTR1'), 2,0 ) tells Oracle Field Service that if the meter type is ''INT-OFSC-DC-MANUALMTR1' the UOM value is 2; else it is 0.
4. To identify the meaning of 2, open the respective property and view the index.
For example: 2 in the above code represents KWH.
Note: Values in the property of type enumeration can be extended and can have values in the index based on the requirement. For example: KWH can have a KWH index.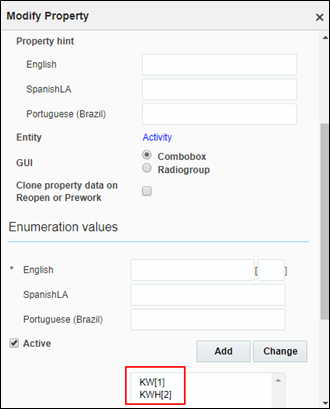
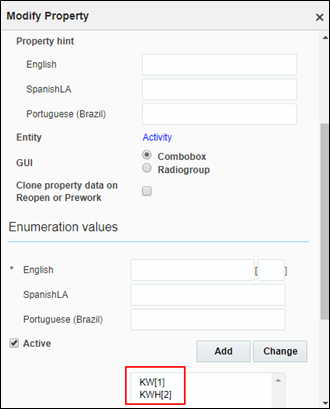
5. Follow step 4 for viewing the TOU, SQI, Dials, Decimals values for all registers.
Note that no configurations are required for online mode.
To perform the offline operations:
1. Login to the mobile application.
2. From the activities assigned to the crew, select Install Meter.
3. Select Meter Details to enter the information.
If the device is offline, crew should select Manual Entry as Yes and select the configuration type.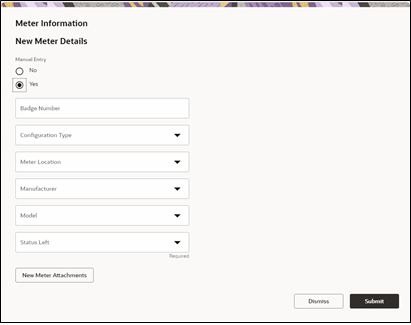
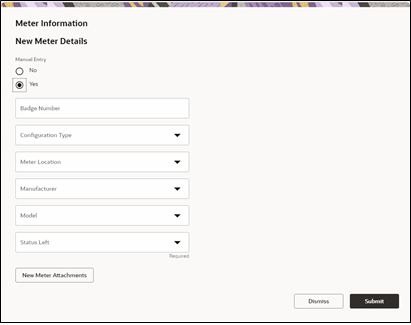
4. After the respective fields are selected based on pre-configuration the registers information is displayed as below. Click Submit. 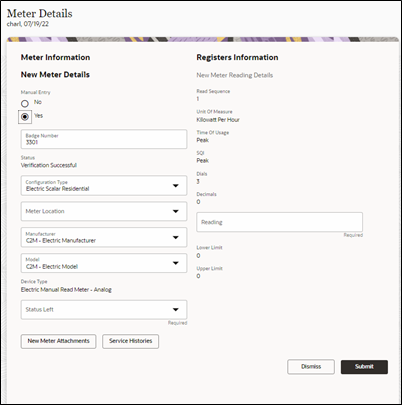
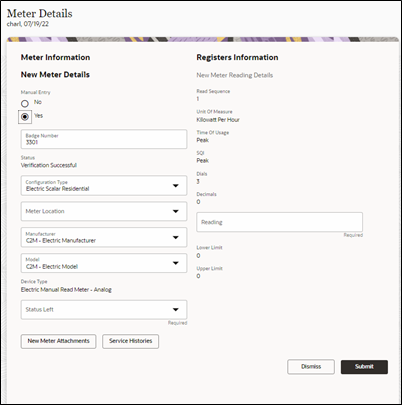
Meter Read Override
This functionality is applicable in online mode only. Based on the type of activity crew enters the meter readings. The readings should be between the high/low boundaries received by Oracle Field Service from Oracle Utilities Customer Cloud Service after device verification. If the reading is outside of these limits, Oracle Field Service displays corresponding error messages. If the meter reading is actually outside the limits, select to override the readings and submit them.
To override meter read:
1. Log in to mobile application.
2. From the activities assigned to crew select the required activity.
3. Select Meter Details and navigate to the user interface.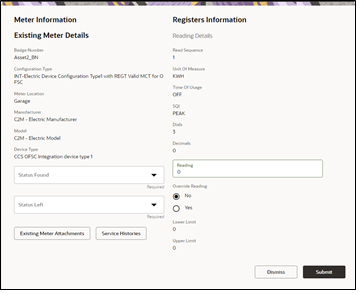
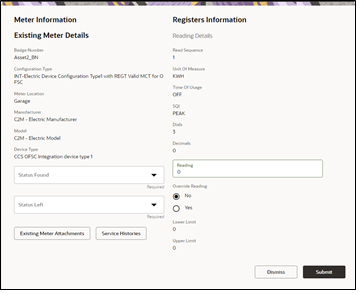
The lower and upper limit are part of message from Oracle Utilities Customer Cloud Service. It infers that reading should be ideally between these limits but a crew can always override the recommedations. If the reading is not between these limits the application displays an error.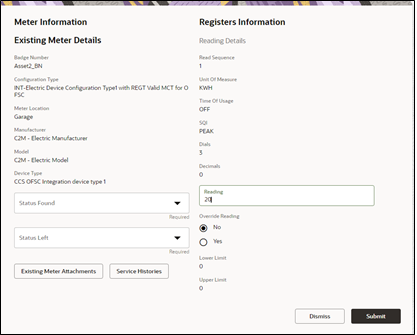
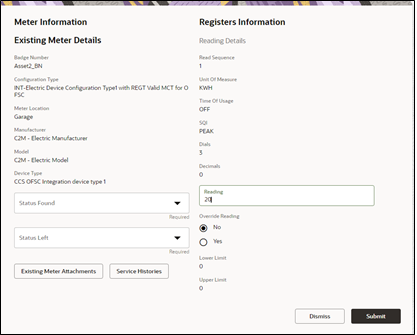
4. To submit the reading, select Override Reading as Yes and click Submit.