User Operations
This chapter provides step-by-step instructions for user operations.
1. Log in to the Oracle Field Service Mobility application.
You can access the application by adding '/m' to the Oracle Field Service URL <ofsc_link/m>.
2. Access the Mobility page using the worker/technician's credentials. The page shows activities in the queue of the worker.
3. Click Activate Queue to start the activity in the worker's queue.
4. Click the activity.
5. On the Activity Details page:
a. Click Calls.
Oracle Field Service displays all call records attached to it. It shows calls or incidents logged into Oracle Utilities Network Management System for an event. If there is an outage, customer can call support who in-turn may log the call against an incident using the Web Call Entry interface.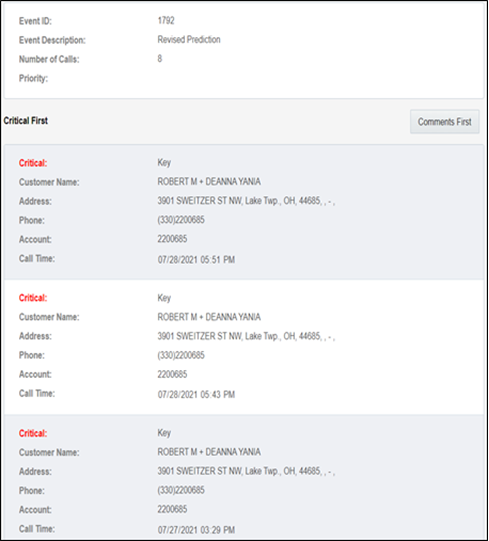
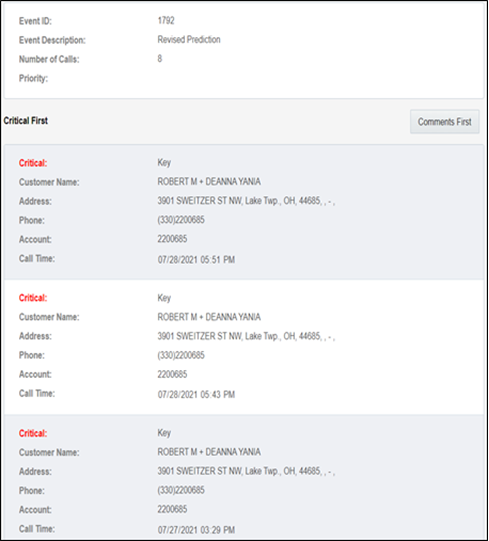
b. Click Details in the Quick Links section.
c. Enter the necessary details on the Activity Details page.
6. To enter the failed equipment details:
a. Click Failed Equipment on the Activity page.
b. Add the details for the failed equipment and submit it.
c. Click Submit. The submitted records are synchronized to Oracle Utilities Network Management System.
7. To enter restoration data:
a. Click Restoration Data on the Activity page.
b. Enter the details for restoration data to capture periodic restoration information after the activity assigned to the crew is started in Oracle Field Service.
8. To upload attachments:
a. Click Attachments on the Activity page.
b. On the Attachment window, click Browse to navigate and select the attachments to upload.
c. Click Upload to upload and save the attachments.
9. To create Pickup Work Order:
a. Click the icon on the top-right corner of the window and then click Follow Up Work from the menu.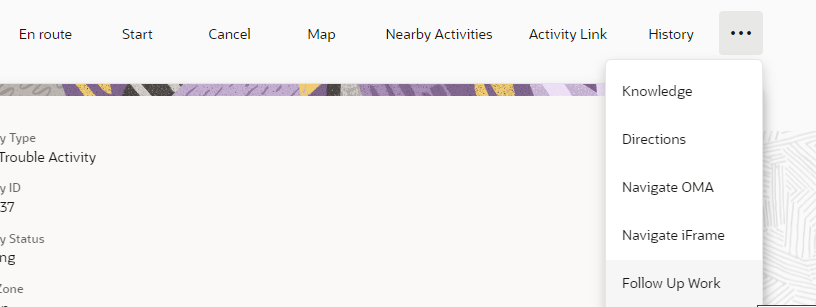
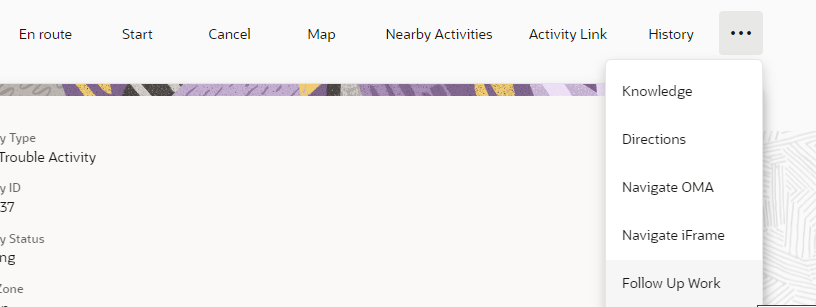
b. On the Follow Up Work window, enter the required details and click Submit.
10. On the Activity Details page, click Complete to verify the eligibility of the activity to complete.
11. On the End Activity page, click Submit.