Asset Installs and Removals
This section includes instructions to perform asset installs and removals.
Installing Assets
To install an asset:
1. Start the activity.
2. To install an asset, click the location.
3. Click Install Asset.
4. Enter the Badge Number of the asset to be installed in this location and click Install.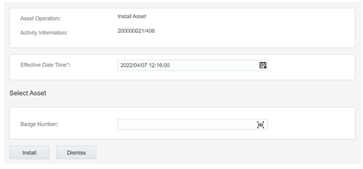
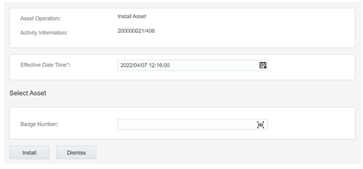
The newly installed asset is shown in the Installed pool.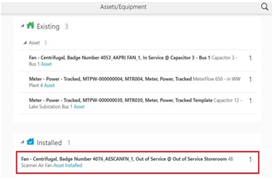
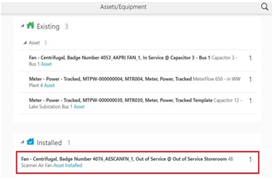
To attach a component:
1. Start the activity.
2. To attach a component, click the asset.
3. On the Asset/Equipment Details page, click the Attach Component link.
4. Enter the Badge Number of the component to be attached and click Attach.
The attached component is shown in the Installed Pool.
To move an asset out of service:
1. Start the activity.
2. To move an asset out of service, click the asset.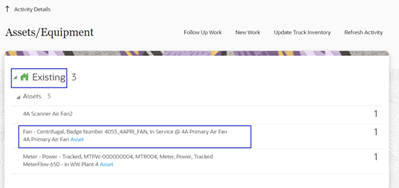
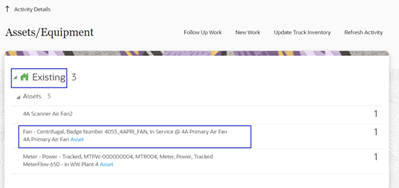
3. On the respective Asset Details page, click the ellipsis icon (the icon with three dots on it) on the upper-left corner. Click Out of Service.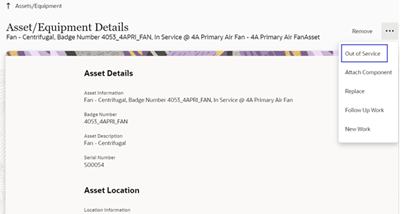
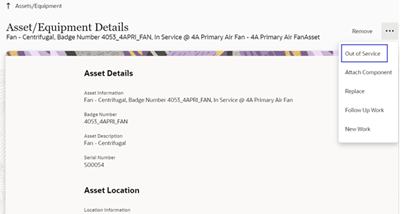
4. Enter the effective date/time and click Submit.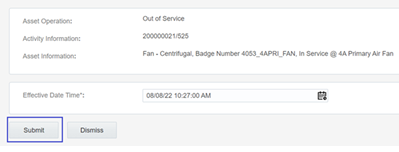
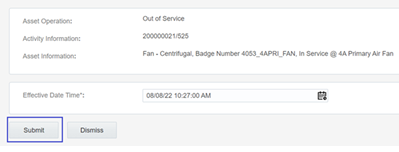
The asset moves to ‘out of service’ status in Deinstalled pool.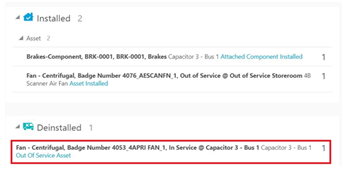
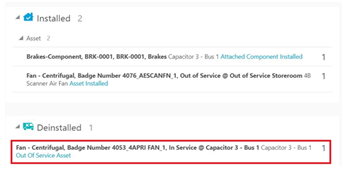
To remove an asset/component:
1. Start the activity.
2. Click the asset/component to be removed.
3. On the respective Asset/Equipment Details page, click Remove.
4. Enter the effective date/time and click submit.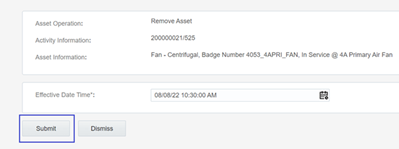
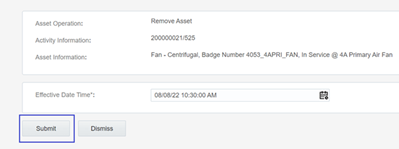
The asset/component is removed and moved to the Deinstalled pool.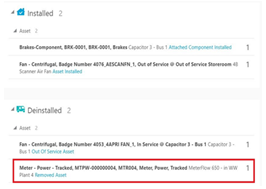
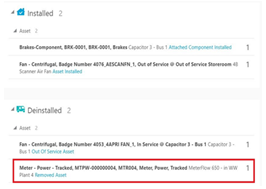
To undo the installation:
1. To undo an installation, click the newly installed asset in the Installed pool.
2. Click Undo Install Asset.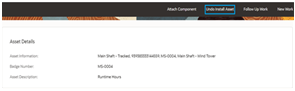
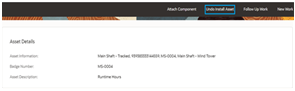
3. Click Submit.
The asset/component installation is undone and it disappears from the installed pool.
To undo a newly attached component:
1. To undo attach, click the newly attached component in the installed pool.
2. Click Undo Attach Component.
3. Click Submit.
The attach operation is undone and the component disappears from the installed pool.
To navigate to the parent asset:
1. To navigate to the parent asset, click the newly attached component in the installed pool.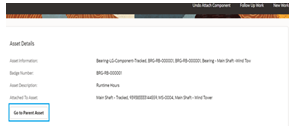
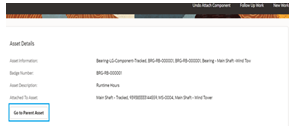
2. Click Go to Parent Asset to navigate to the parent asset to which the component is attached.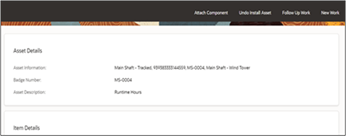
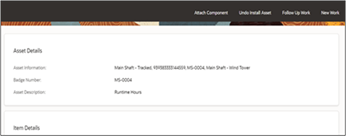
To undo an asset removal:
1. To undo remove, click the removed asset.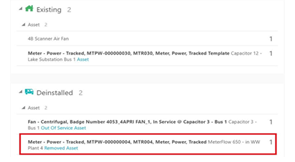
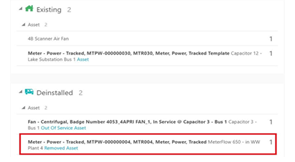
2. Click Undo Remove.
3. Click Submit.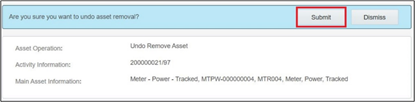
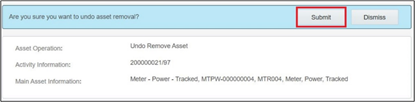
The removal is undone and asset disappears from the deinstalled pool.
To move an asset back to service:
1. To move asset back to service, click Asset in Out of Service.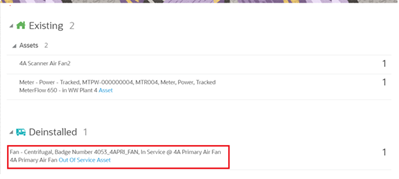
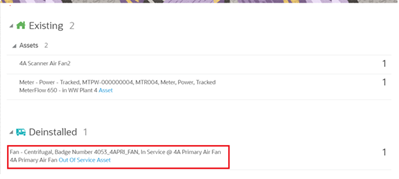
2. On the respective Asset/Equipment Details page, click the elipses icon (the icon with three dots on it) on the upper-right corner. From the menu, click Back to Service.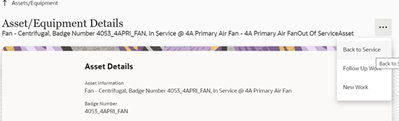
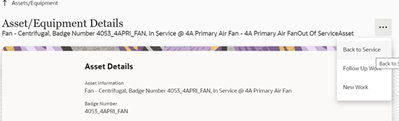
3. Click Submit.
The asset moves to the Existing pool.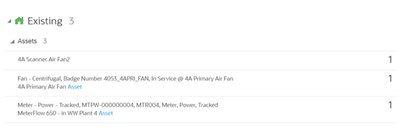
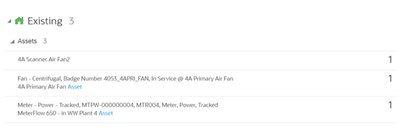
To replace an asset:
1. Click the asset that needs to be replaced.

2. On the respective Asset Details page, click the elipses icon (the icon with three dots on it) on the upper-right corner. From the menu, click Replace.

3. Enter the badge number of the asset to be replaced with and click Replace.

The new asset moves to the Installed pool and the replaced asset moves to the Deinstalled pool.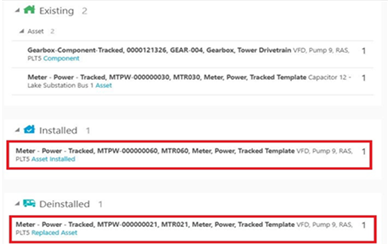
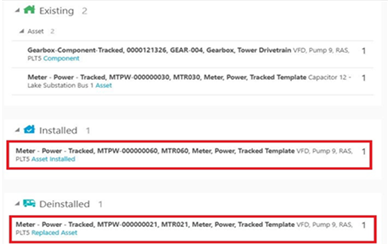
To replace the component:
1. Click the component to be replaced.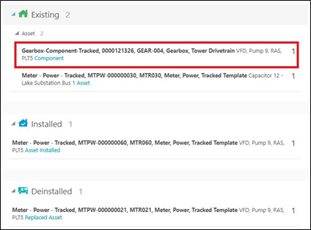
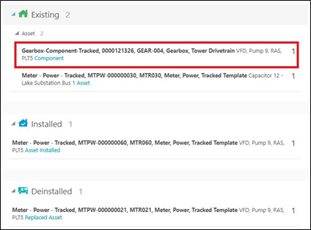
2. Click Replace.
3. Enter the badge number of the replacing component and click Replace.
The replaced component moves to the deinstalled pool and the newly attached component moves to the installed pool.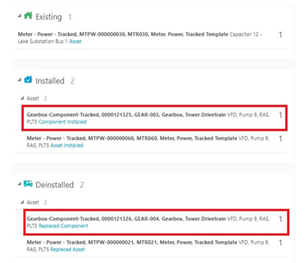
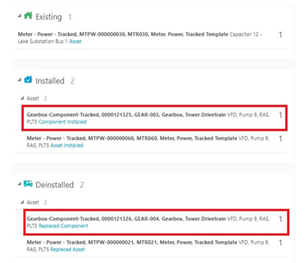
To undo replace an asset:
1. Click Installed Asset/Component.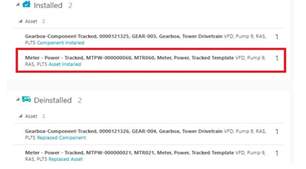
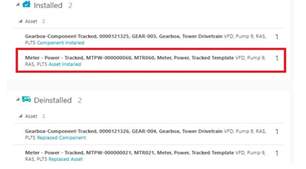
2. Click Undo Replace.
3. Click Submit.
The replaced asset moves back to existing pool.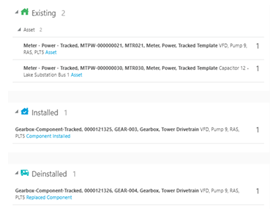
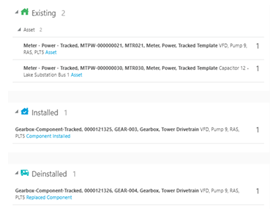
4. Repeat the steps to undo replace for a component.